Como cadastrar novos modelos de mensagens
No B2COR CRM & Funil de Vendas, o Corretor possui a função de envio de cartinhas programadas para seu cliente através do e-mail e WhatsApp dele. O sistema já possui modelos prontos para envio e uma opção de personalização do texto, mas você também pode criar novos modelos de mensagens.
Veja também:
– Como enviar e-mails pré-programados
– Como enviar WhatsApp para cliente pelo B2COR
– Como enviar Cartão Digital pelo B2COR
Para criar e cadastrar novos modelos de mensagens, siga os passos abaixo:😄
Como acessar:
Acesse o B2COR CRM& Funil de Vendas. É bem simples e pode ser feito de DUAS maneiras. CLIQUE AQUI.
Através do menu lateral esquerdo, localize a Área de Configurações. Para acessar basta clicar.
Cadastrar:
Na área de configurações, clique em Cadastrar Modelo Mensagem:
Modelos Mensagens:
Você será direcionado para a área MODELOS DE MENSAGENS., onde deve inserir as seguintes informações:
- – Título da mensagem
- – Assunto da mensagem
- – Status (Ativo/Inativo)
- – Categoria (ou adicionar Categoria)
- – Conteúdo da Mensagem
Modelos de Mensagens.
Importante: O campo VARIÁVEIS correspondem ao Nome do Cliente, E-mail do Cliente, Nome da Empresa, Site da Empresa e Valor da venda/cotação, que são informações variáveis de cliente para cliente. Logo, quando você insere uma variável, o sistema automaticamente insere as informações de cada cliente quando você enviar a mensagem.
Gravar:
Por fim, clique em GRAVAR – você também pode Pré-visualizar:
Pronto! O seu modelo de mensagem foi gravado.
Versão Antiga:
Menu Lateral:
Acesse o B2COR – Central de Indicações. É bem simples e pode ser feito de DUAS maneiras. CLIQUE AQUI e veja:
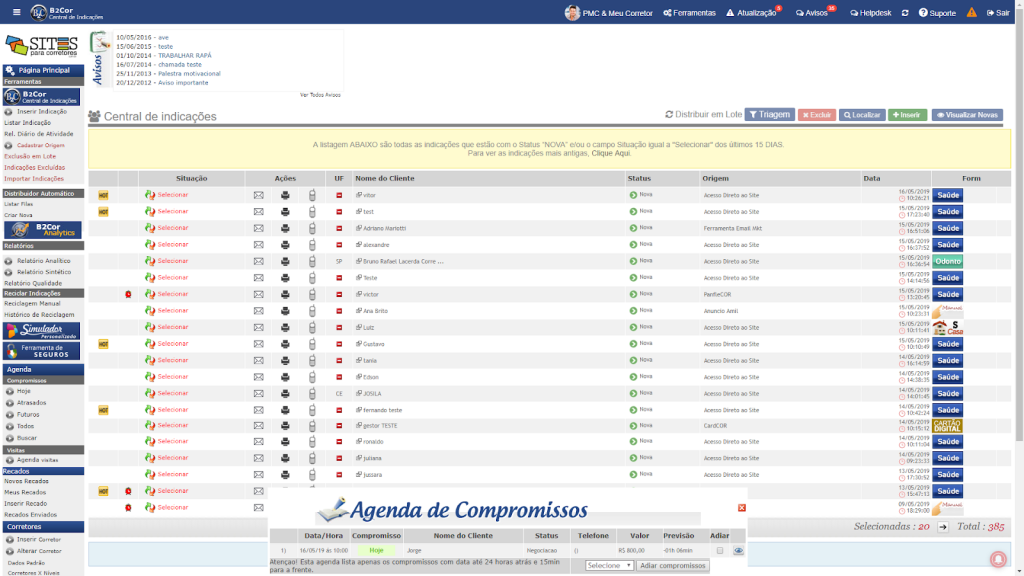
Listar Indicações:
Localize o prontuário do cliente para o qual deseja enviar a mensagem. Basta clicar sobre o nome do cliente na lista de nova indicações na Tela Inicial ou clique em LISTAR INDICAÇÃO no menu lateral esquerdo e localize seu cliente. Veja:
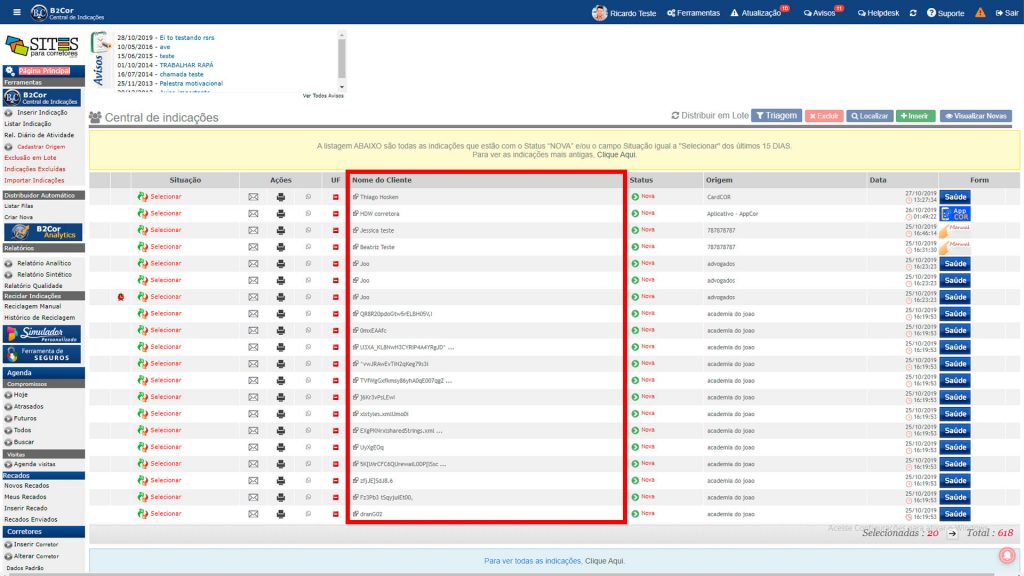
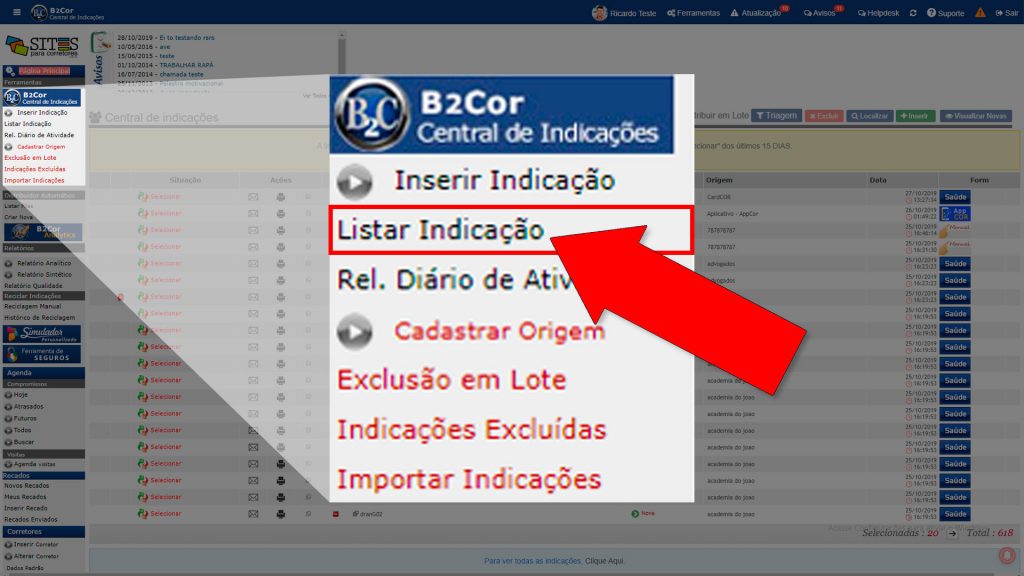
Prontuário do Cliente:
Ao clicar no nome do cliente, você será direcionado para o PRONTUÁRIO DO CLIENTE, onde estão concentradas todas as informações do seu cliente:
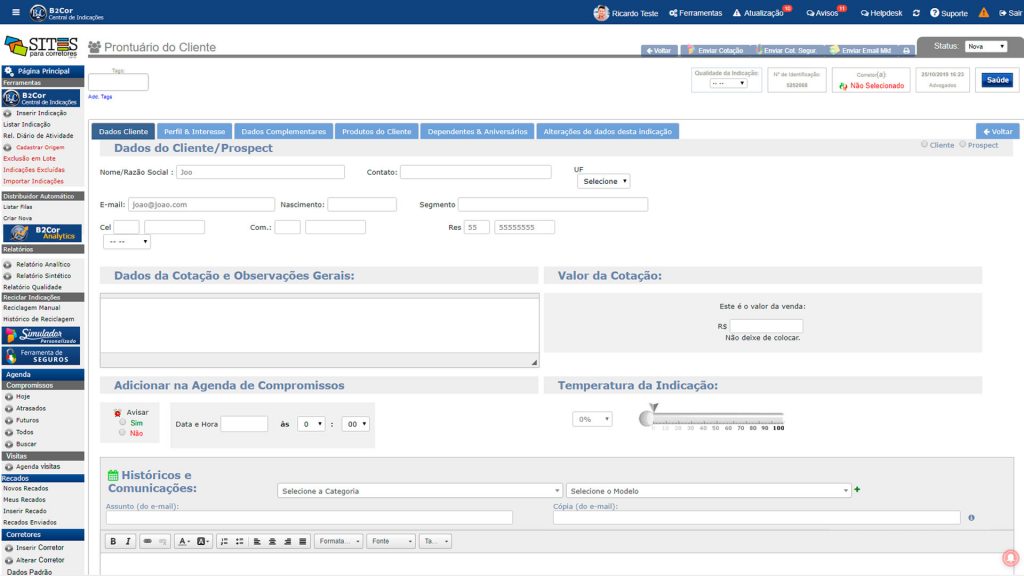
Histórico e Comunicações:
Desça a página até encontrar a área HISTÓRICOS E COMUNICAÇÕES:
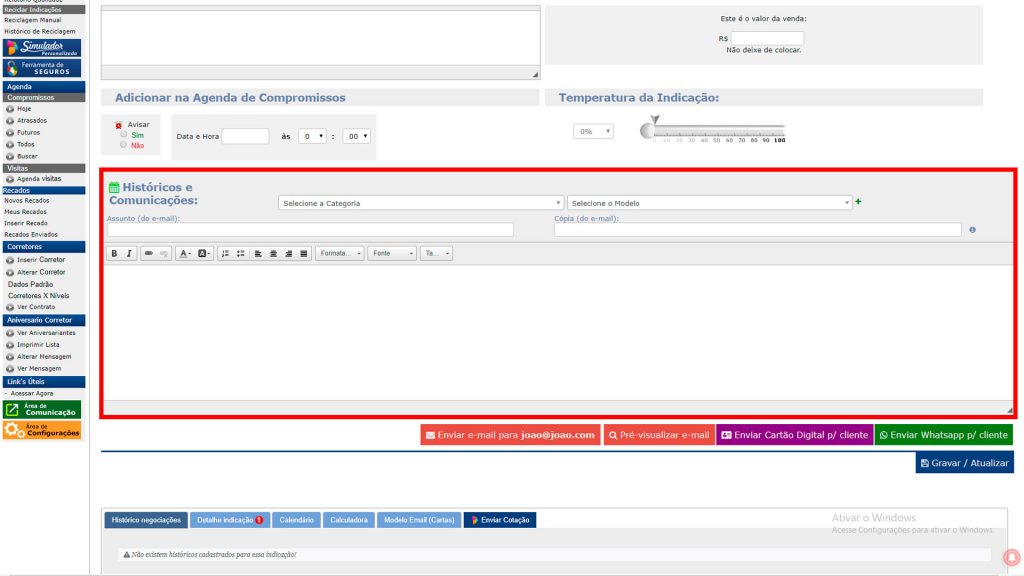
Modelo Mensagem:
Na área Histórico e Comunicações, ao lado da opção Selecione o Modelo, você verá um sinal de MAIS (+). Clique nele:
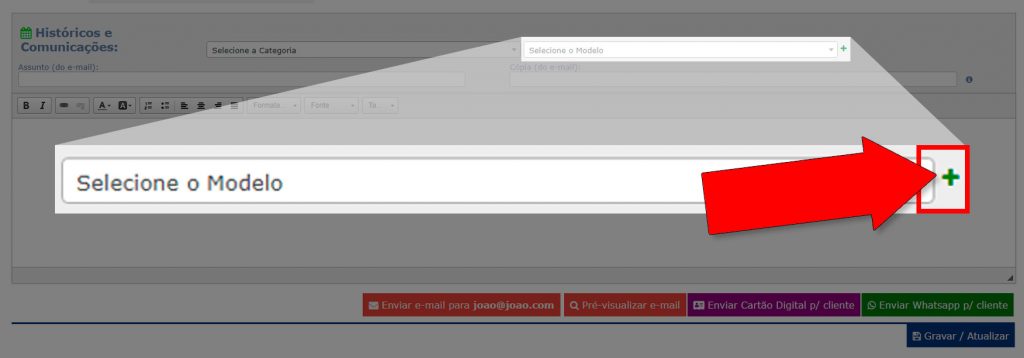
Cadastrar:
Você será direcionado para a área MODELOS DE MENSAGENS., onde deve inserir as seguintes informações:
–Assunto da mensagem
–Status (Ativo/Inativo)
–Categoria (ou adicionar Categoria)
– Conteúdo da Mensagem
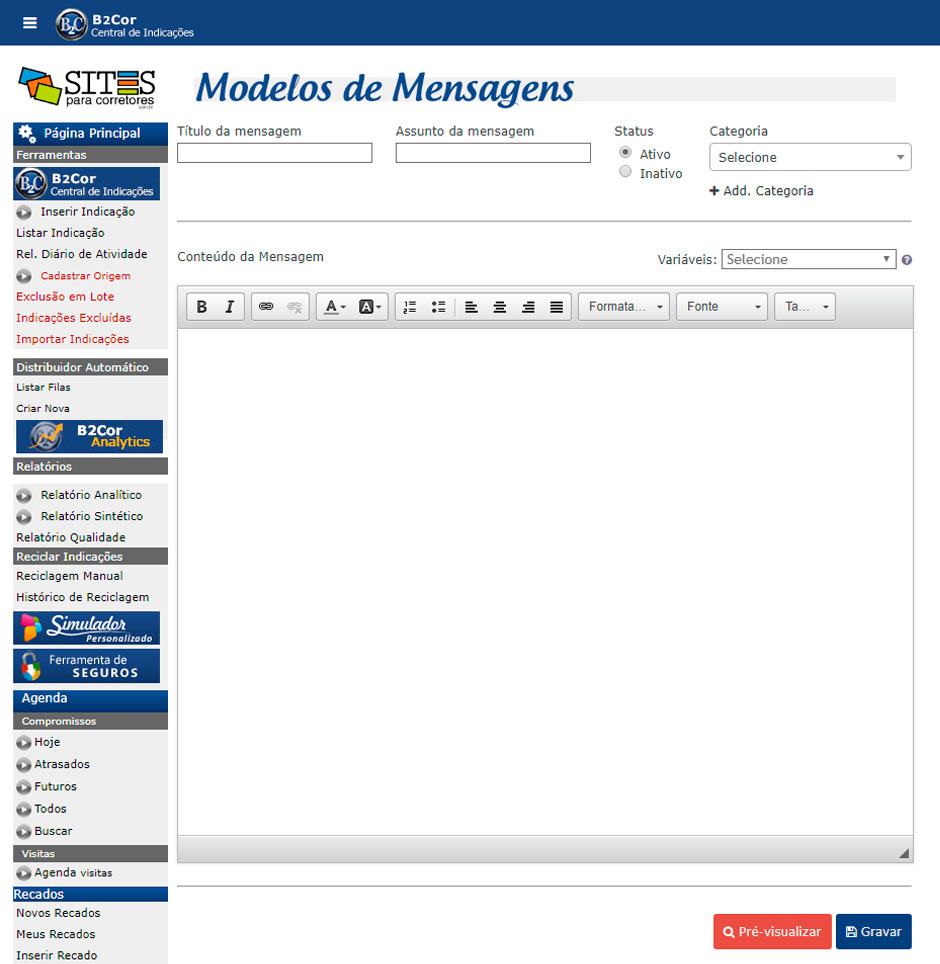
Importante: O campo VARIÁVEIS correspondem ao Nome do Cliente, E-mail do Cliente, Nome da Empresa, Site da Empresa e Valor da venda/cotação, que são informações variáveis de cliente para cliente. Logo, quando você insere uma variável, o sistema automaticamente insere as informações de cada cliente quando você enviar a mensagem.
Gravar:
Por fim, clique em GRAVAR – você também pode Pré-visualizar:
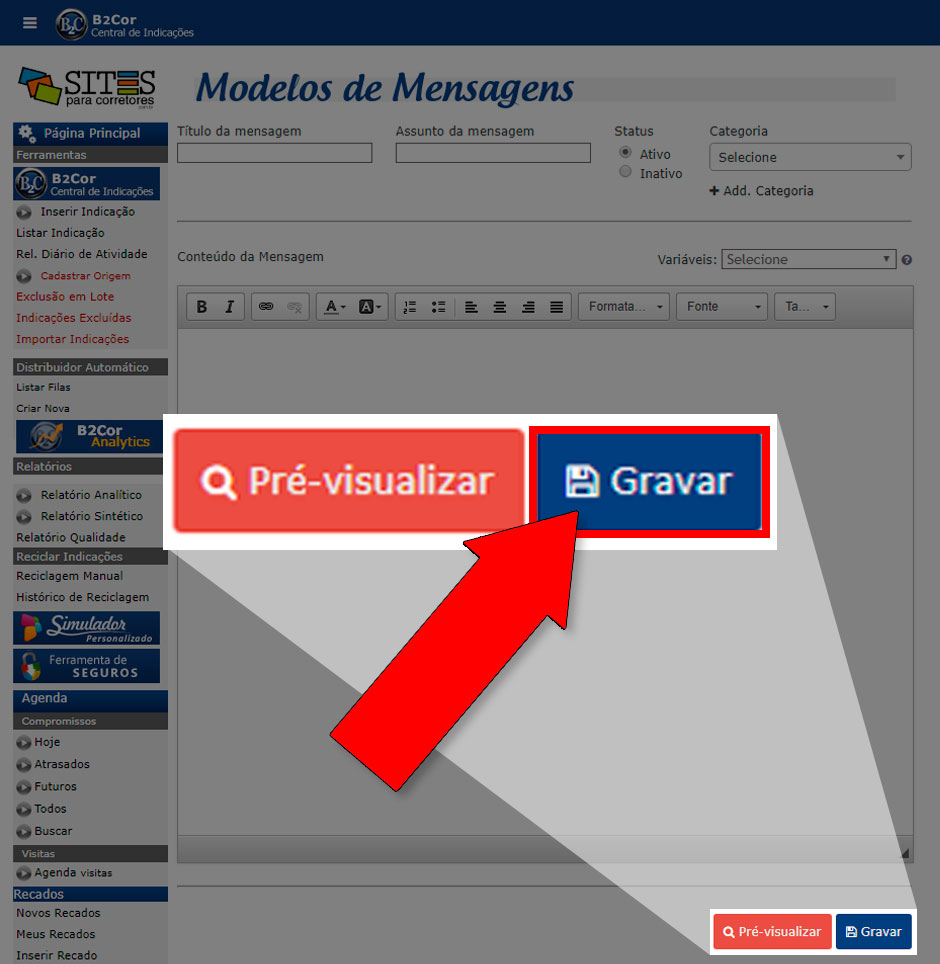
Pronto! O seu modelo de mensagem foi gravado.
