Como Criar um Fluxo de Cadência
A funcionalidade do Fluxo de Cadência do B2COR CRM & Funil de Vendas pode ser compreendida como uma sequência de etapas que um corretor segue para se comunicar com potenciais clientes (Leads/Oportunidades) através de vários canais de comunicação. O objetivo é avançar esses clientes no processo de vendas, garantindo que sejam abordados de forma adequada em relação ao seu momento na jornada de compra.
Quer entender um pouco mais? Veja abaixo o passo a passo. 😀
Neste tutorial, você aprenderá como criar um modelo de mensagem e um fluxo de cadência no B2COR CRM & Funil de Vendas. Vamos lá!
Cadastro de modelo de mensagem
Passo 1: Acesse o B2COR CRM & Funil de Vendas
Para acessar o B2COR CRM & Funil de Vendas, você pode fazê-lo de duas maneiras. A primeira é por meio do link clique aqui. A segunda é por meio do menu lateral, acessando a Área de Configurações do B2COR.
Passo 2: Crie uma categoria para o modelo de mensagem
Para cadastrar um modelo de mensagem, você precisa criar primeiro uma categoria. Para segmentar todos os modelos em uma categoria específica, clique em Modelo Mensagem – Categorias. Digite o nome da Categoria e em seguida clique no sinal de (+). Feito isso, a categoria foi criada com sucesso.
Passo 3: Cadastre o modelo de mensagem
Do lado esquerdo da ferramenta, clique em Cadastrar Modelo Mensagem.
Neste passo você vai inserir:
- – Nome do modelo;
- – Assunto da mensagem,
- – Variáveis (para personalizar a mensagem que é enviada para seu cliente),
- – Categoria,
- – Quem poderá ter acesso ao modelo criado e
- – Conteúdo da mensagem.
Verifique se a mensagem está da forma como deseja e em seguida clique em “Gravar”.
Para entender um pouco clique aqui
Cadastro de fluxo de cadência
Passo 1: Acesse a área de configuração para criar o fluxo
Para criar um fluxo de cadência, do lado esquerdo da ferramenta na área de configuração localizada por Criar Fluxos, clique nele.
Passo 2: Cadastre o fluxo de cadência
Neste passo, você pode inserir:
- – Nome do fluxo,
- – Descrição do fluxo,
- – Quem poderá ter acesso e
- – Elaborar a sequência que será realizada no fluxo.
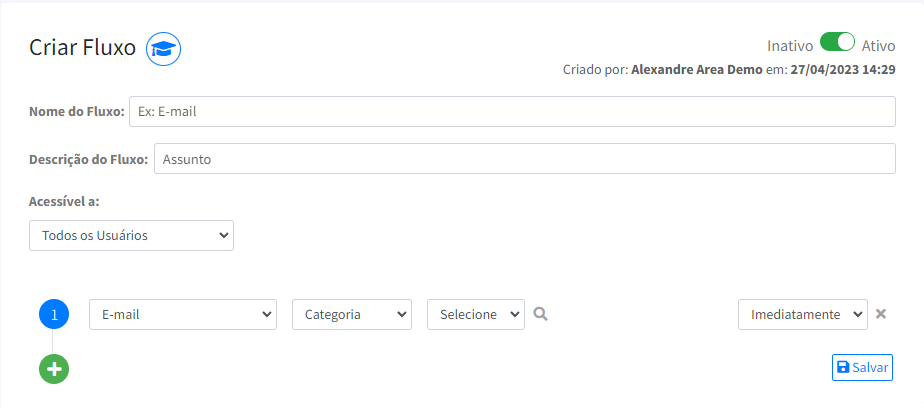
Passo 3: Elabore a sequência do fluxo de cadência
Na elaboração da sequência que será realizada no fluxo de cadência, o primeiro procedimento é selecionar o tipo de ação que será realizada.
Caso tenha escolhido “E-mail” será necessário você selecionar a categoria e o modelo da mensagem que deseja enviar.
Passo 4: Estabeleça a forma de disparo do fluxo
Neste passo, você vai estabelecer quando o fluxo de cadência será disparado a partir do momento que você inserir uma indicação no fluxo desejado.
Você pode escolher entre disparar imediatamente ou agendar quantos dias depois e o horário que será disparado o fluxo.
Passo 5: Salve o fluxo de cadência
Após a criação do Fluxo, clique no botão de Salvar. Feito isso, seu fluxo foi criado com sucesso!
Agora que você aprendeu como criar um modelo de mensagem e um fluxo de cadência no B2COR CRM & Funil de Vendas, pode utilizar essas funcionalidades para melhorar a comunicação com seus clientes e aumentar as vendas da sua empresa.
