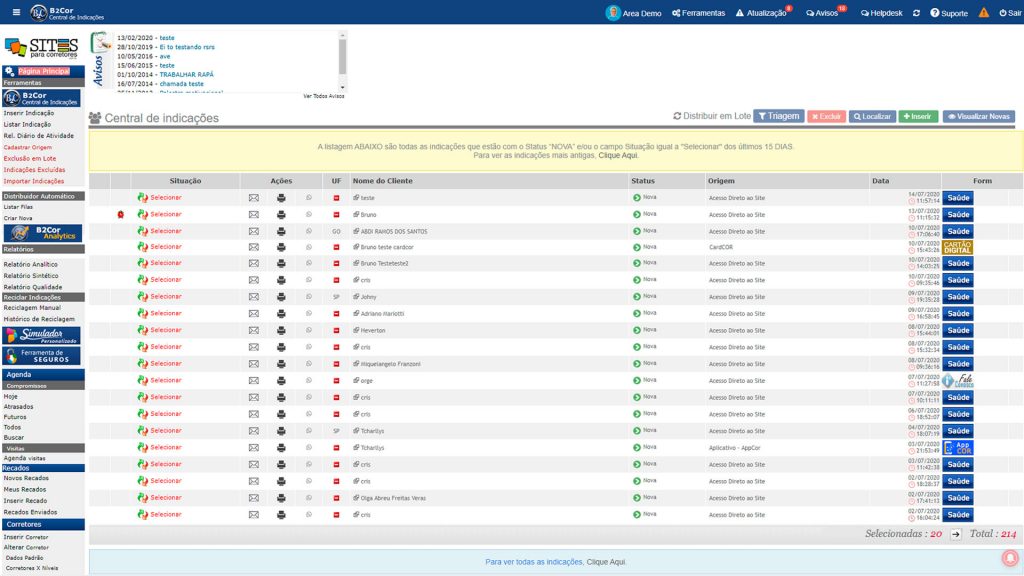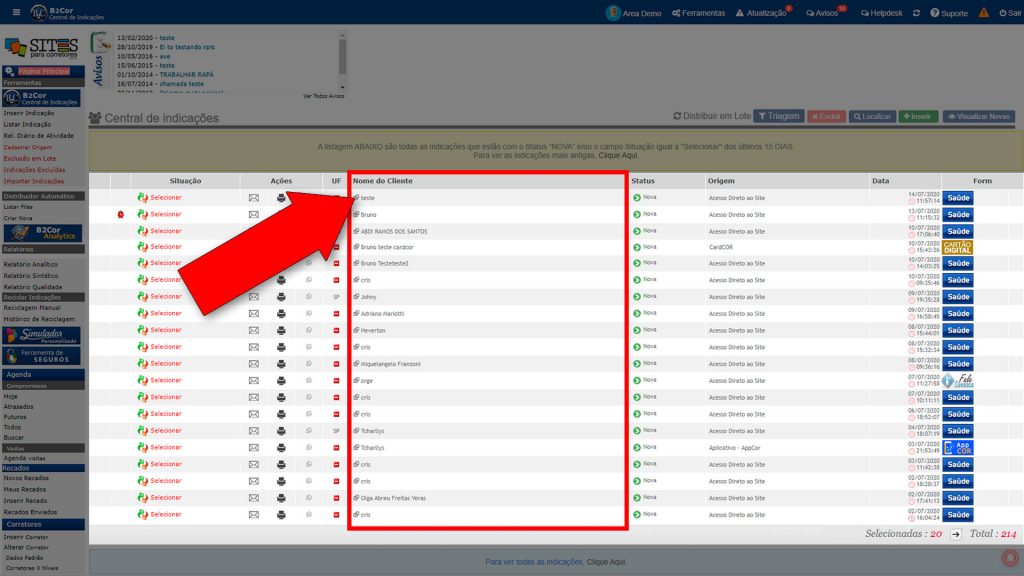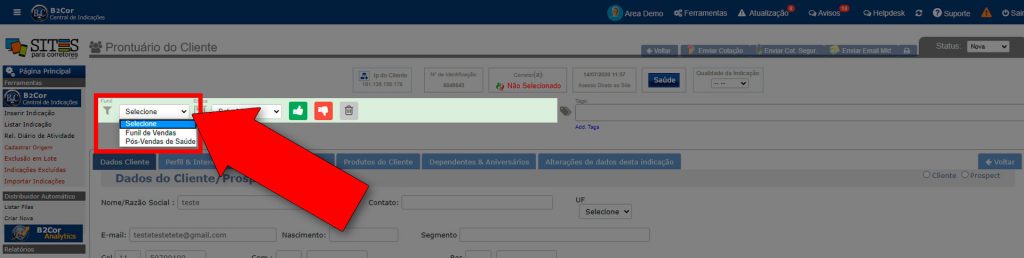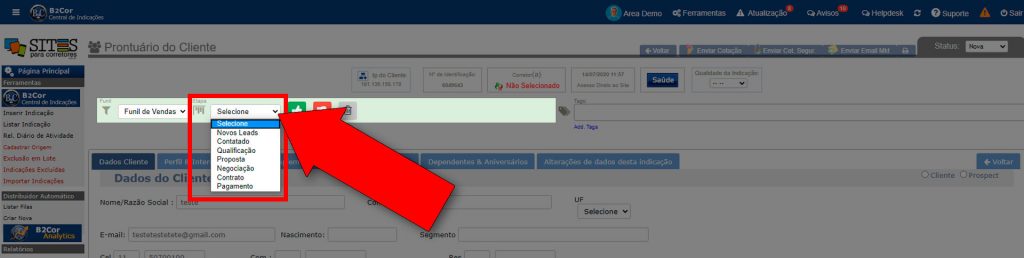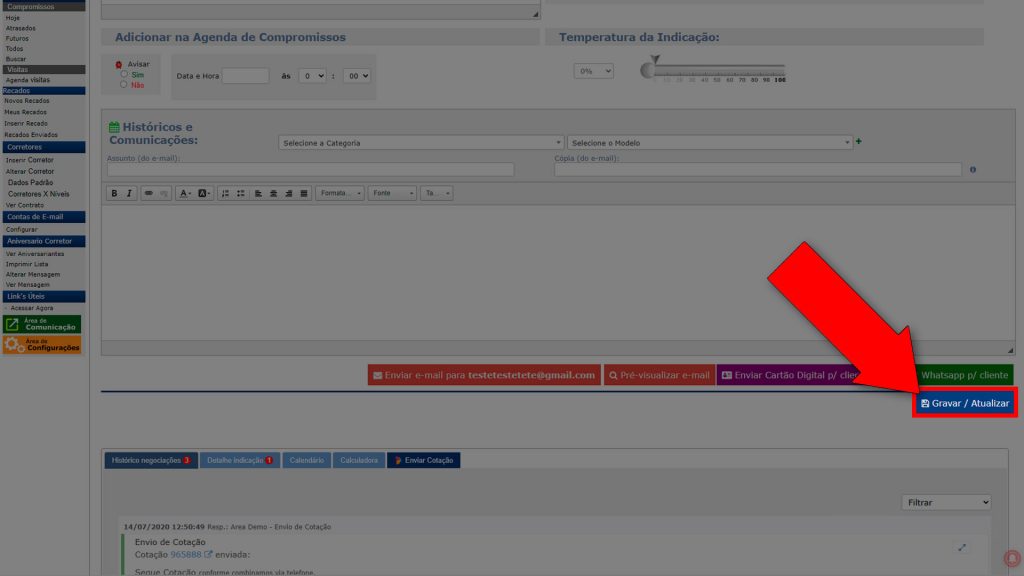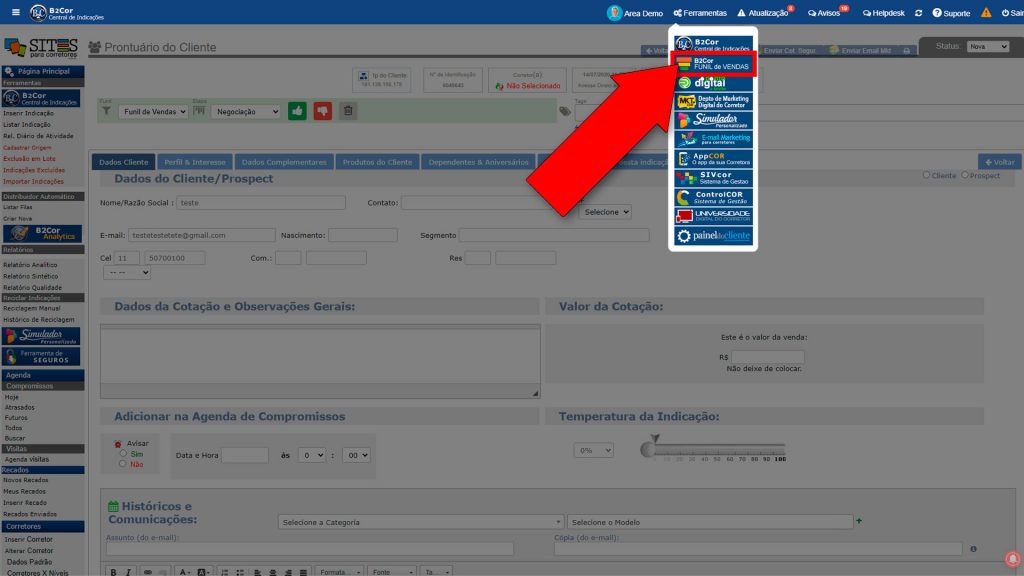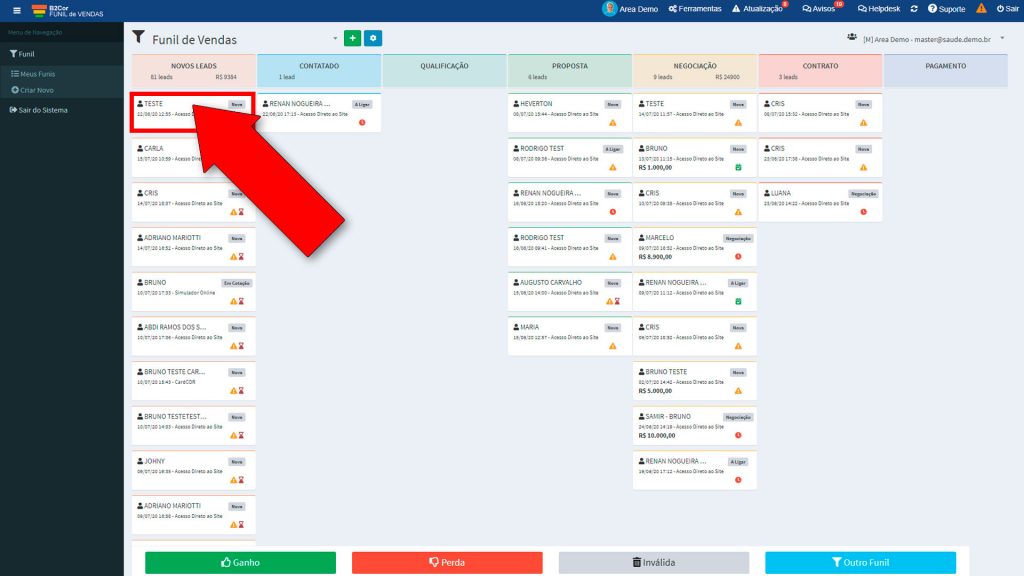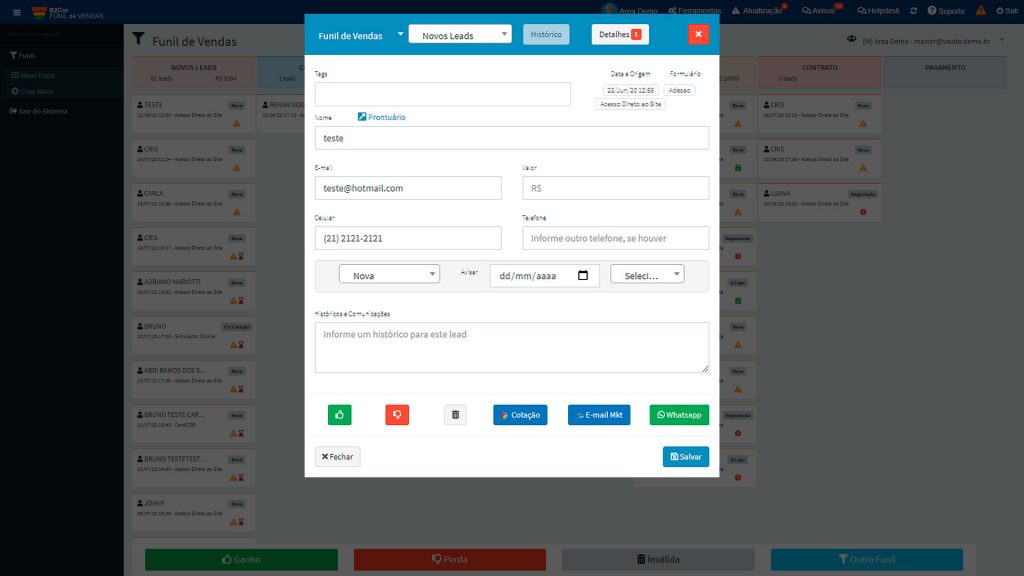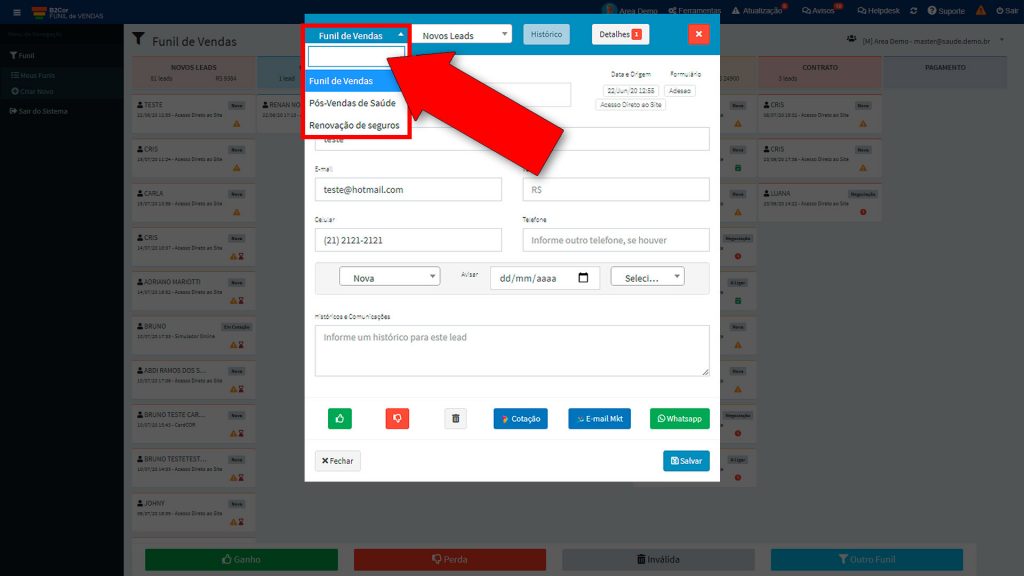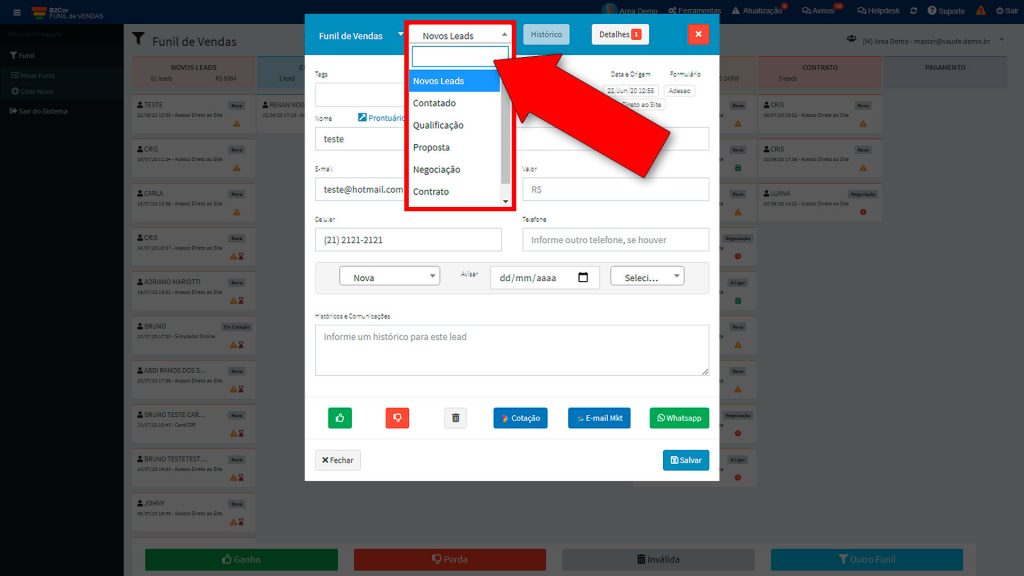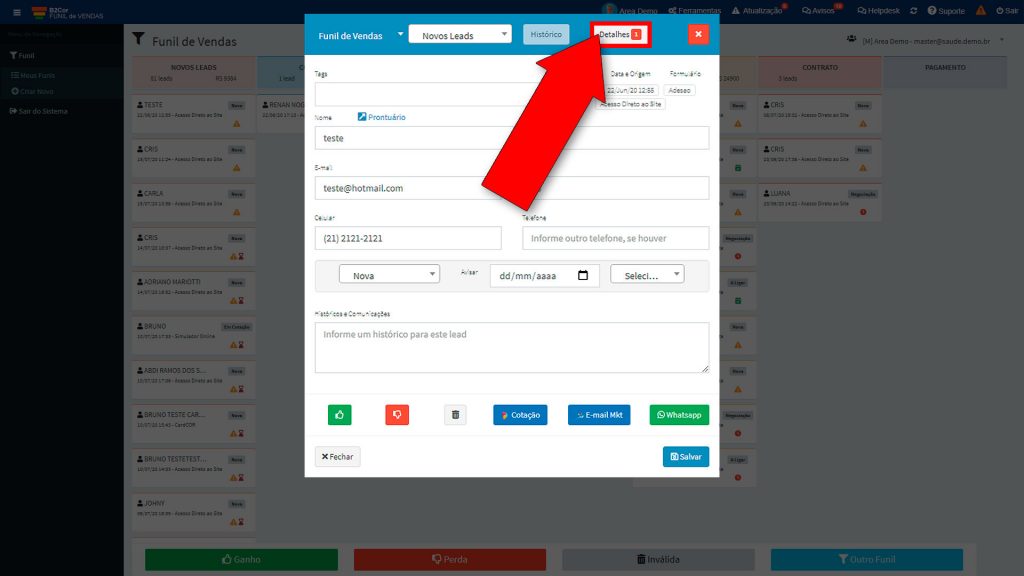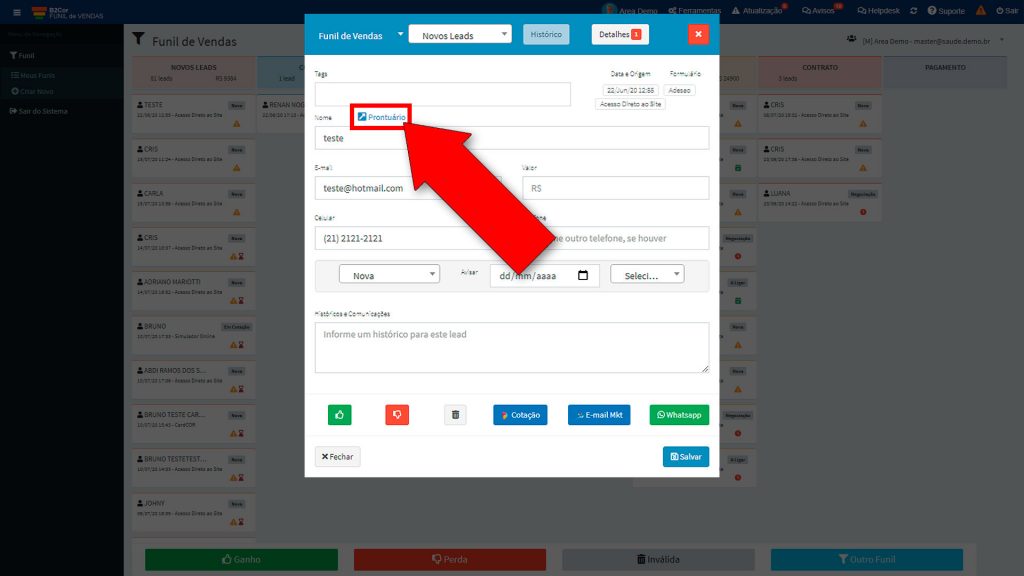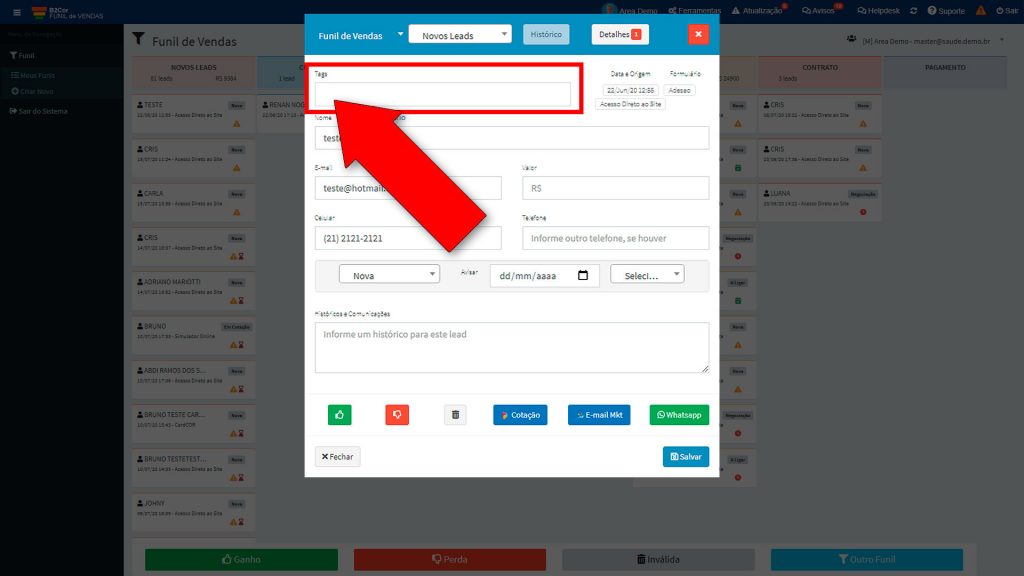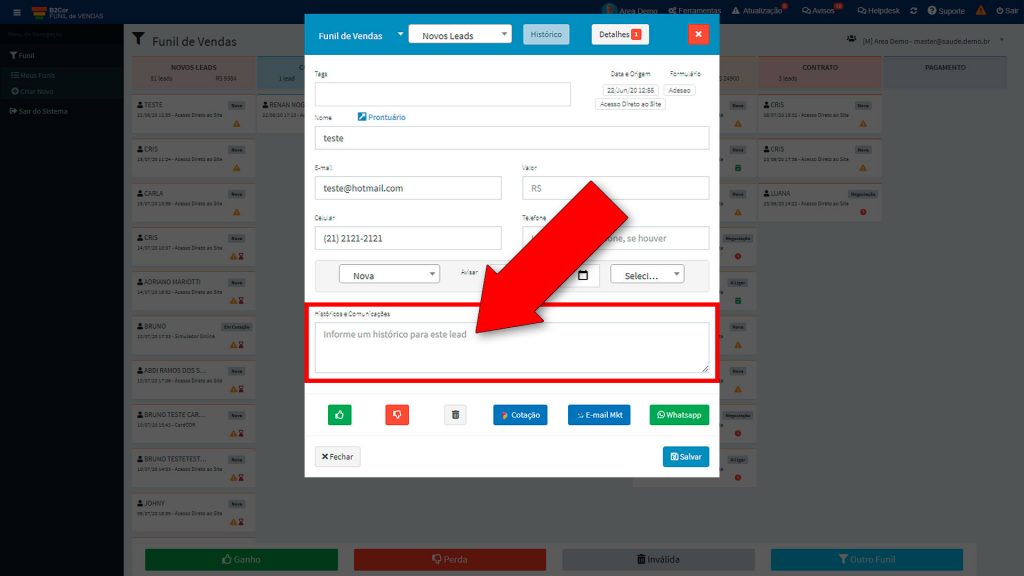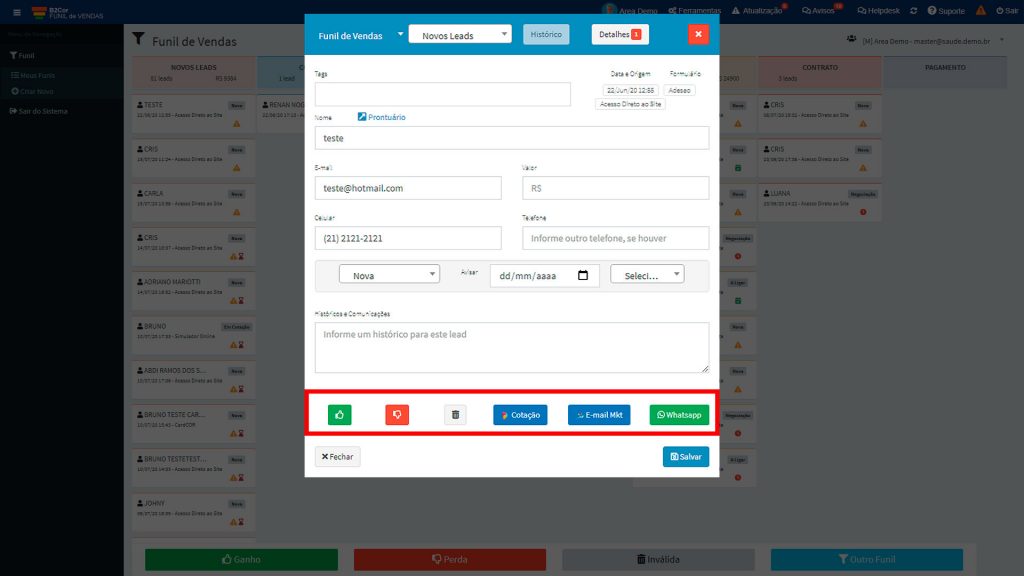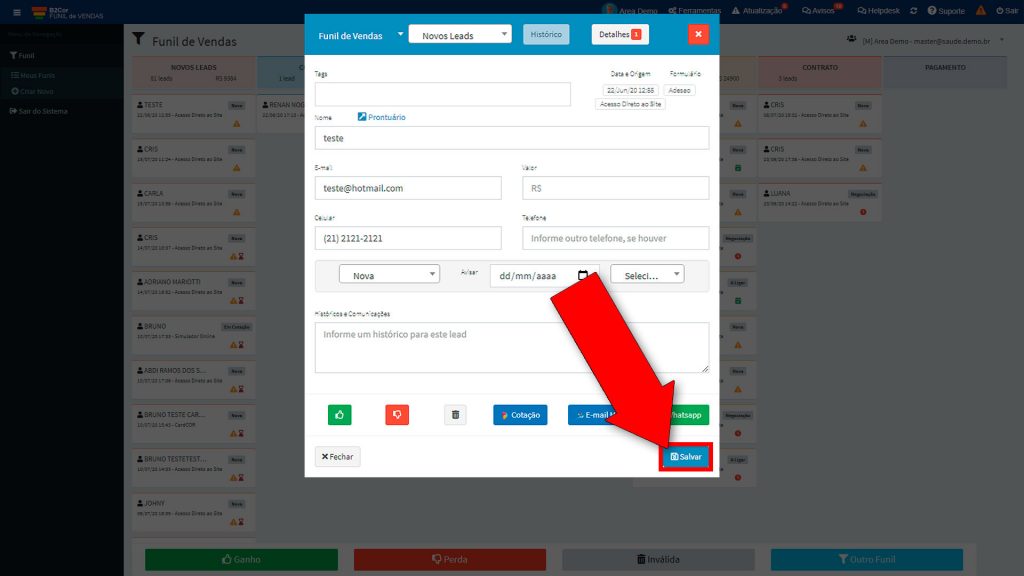Como utilizar o B2COR Funil de Vendas
O Funil de Vendas do B2COR CRM & Funil de Vendas é uma solução desenvolvida para te ajudar a ter um maior controle sobre suas indicações.
O conceito do funil de vendas é um modelo estratégico que ilustra o percurso do seu cliente até ele efetuar a compra de um produto. Portanto, você pode visualizar com praticidade a Etapa de Negociação dos seus clientes, além de ter um acesso simplificado às informações e histórico de cada um.
Leia também:
• Como criar um Funil de Vendas
• Como criar novo Lead no Funil de Vendas
Para saber como utilizar o B2COR Funil de Vendas, siga as instruções abaixo:
Como acessar
Primeiramente, acesse o sistema B2COR (clique aqui e veja como).
Através do menu lateral, acesse o Funil de Vendas:
O Funil de Vendas
No Funil de Vendas, os leads estão dispostos de acordo com a Etapa de Negociação em que se encontram.
Ao clicar sobre o nome de um Lead, você será direcionado para o prontuário do mesmo:
Já clicando sobre os três pontos, você pode marcar o Lead como “Ganho”, “Perda” ou “Inválida”:
No Funil de Vendas, assim como em outras áreas do sistema B2COR, você pode clicar sobre o ícone (i) em cada Lead para visualizar rapidamente as informações do mesmo, sem precisar abrir o Prontuário do Lead:
Além dos filtros padrões de pesquisa (Nome, E-mail, Telefone), o Funil de Vendas funil também conta com a opção de Filtros Avançados, que você acessa ao clicar em “+Filtros” e no qual você filtra os leads do seu funil em uma pesquisa mais assertiva:
Ao arrastar os leads entre as colunas, você altera a etapa do lead:
Prontuário do Lead
No Prontuário do Lead (clique aqui e saiba mais sobre esta área), você tem um bloco no qual você pode alterar o Funil no qual o lead está e em alterar a etapa (coluna). Ao alterar, clique em “Gravar” para salvar as informações:
Vídeo-Treinamento Completo
Caso ainda tenha dúvidas sobre outras áreas do B2COR CRM & Funil de Vendas, assista ao treinamento completo da ferramenta:
VERSÃO ANTIGA
Primeiro, acesse o sistema B2COR (clique aqui e veja como):
Clique sobre o nome de um cliente na Central de Indicações, conforme indicado na imagem abaixo:
Você será direcionado para o Prontuário do Cliente, onde você visualiza todas as informações, históricos de conversas e dados do seu cliente.
Na área indicada abaixo, informe o Funil e Etapa ao qual pertencem essa indicação:
IMPORTANTE: Caso não exista um Funil ou você queira criar um novo, clique aqui para ver como criar um funil.
Depois, clique em “Gravar / Atualizar” para salvar as informações:
O cliente automaticamente estará salvo no Funil de Vendas. Acesse a ferramenta através da Barra Multitarefas, conforme indicado na imagem:
Você será direcionado para o seu Funil de Vendas, onde os leads estarão dispostos de acordo com a Etapa de Negociação em que se encontram:
Clique sobre o nome de um cliente:
Uma janela se abrirá, mostrando as principais informações do cliente (Data e Origem, Nome, E-mail, Valor, entre outros):
Note que você pode alterar o Funil e Etapa no qual essa indicação está inserida:
Ao clicar em “Detalhes”, você visualiza mais informações sobre a pesquisa feita pelo cliente:
Você também consegue acessar a versão completa do Prontuário do Cliente ao clicar no local indicado abaixo:
Insira Tags para tornar mais fácil a localização do cliente nas opções de busca do B2COR:
Adicione um Histórico de contato/comunicação com o cliente:
Além disso, você pode marcar como Ganho (joia verde), Perda (joia vermelho), ou Inválida (lixeira) e conta com opções de envio de Cotação, E-mail Mkt e WhatsApp:
Sempre que realizar alguma alteração nas informações do cliente, clique em “Salvar”:
Você também consegue alterar a Etapa de uma indicação ao arrastá-la entre as colunas do funil:
Também arrastando a indicação é possível marcá-la como Ganho, Perda, Inválida ou transferi-la para Outro Funil:
IMPORTANTE: Os leads serão exibidos nos funis até que eles sejam finalizados, ou seja, marcados como “Ganho”, “Perda” ou “Inválida”.