Como configurar POP3 e IMAP (Outlook)
Todos os planos de e-mails contratados junto à agencialink incluem suporte POP3, IMAP e SMTP.
Para configurar POP3 e IMAP no e-mail do Outlook (Office 365), siga os passos abaixo: 📧
Arquivo – Configurações:
Na tela inicial do Outlook, clique em ARQUIVO. Depois, acesse INFORMAÇÕES e clique em CONFIGURAÇÕES DE CONTA:

E-mail – Novo:
Na tela de Contas de Email, acesse a aba EMAIL e clique em NOVO…
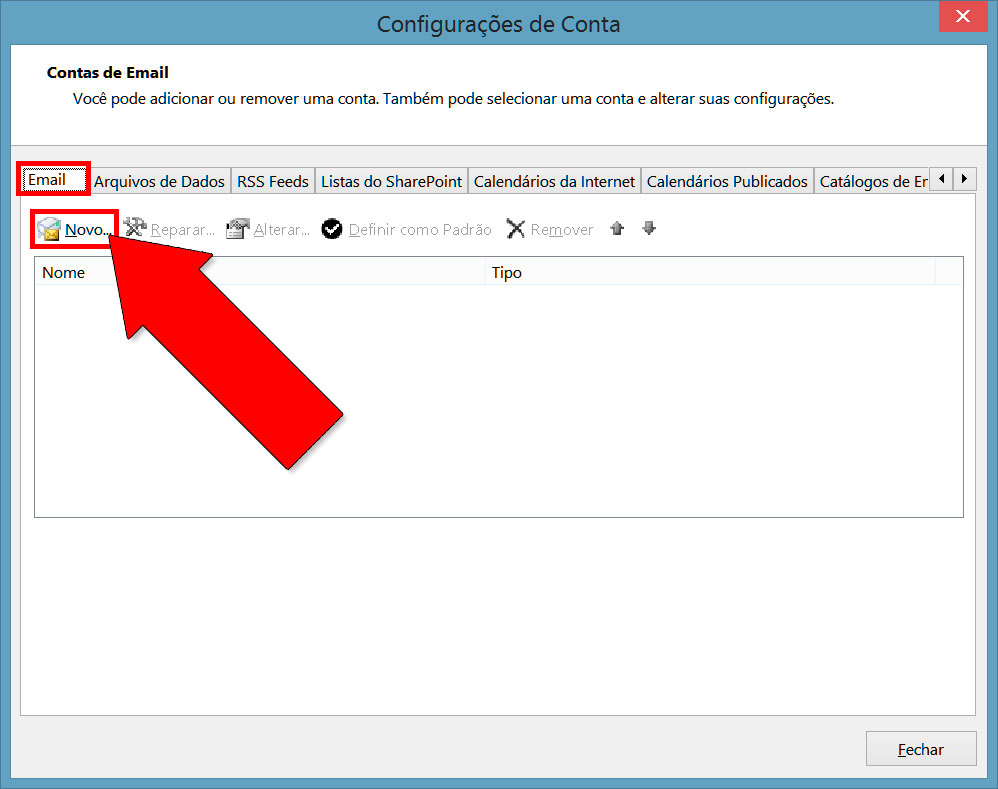
Opções Avançadas:
Na tela que abrirá, preencha seu e-mail e, em OPÇÕES AVANÇADAS, marque CONFIGURAR MINHA CONTA MANUALMENTE. Por fim, clique em CONECTAR:
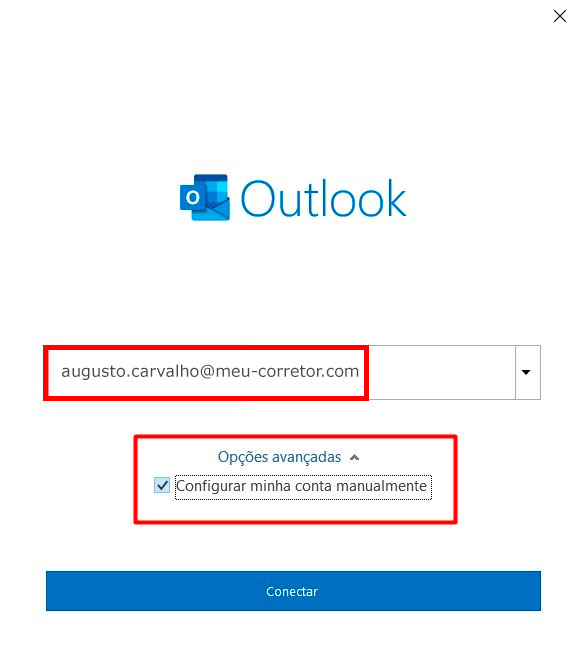
POP3
Uma tela se abrirá com diversas opções, entre elas POP e IMAP… Vamos começar com a opção POP.
Selecione a opção POP:

Nas Configurações de Conta POP, preencha as seguintes informações, se necessárias (o Outlook por vezes detecta o servidor POP automaticamente, mas recomendamos que você verifique e, se necessário, altere as configurações acessando Arquivo > Informações > Configurações de conta > Configurações de servidor):
Nome do Usuário:
- Nome de usuário: seu e-mail profissional.
- Senha: senha do seu e-mail profissional.
Informações do Servidor:
- Servidor de Entrada de Emails: pop.umbler.com
- Porta do servidor: 995
- Marcar que Este servidor requer uma conexão criptografada (SSL/TLS).
- Servidor de Saída de Emails (SMTP): smtp.umbler.com
- Porta do servidor: 587
- Método de criptografia: Nenhum
Marcar apenas Meu servidor de saída (SMTP) requer autenticação.
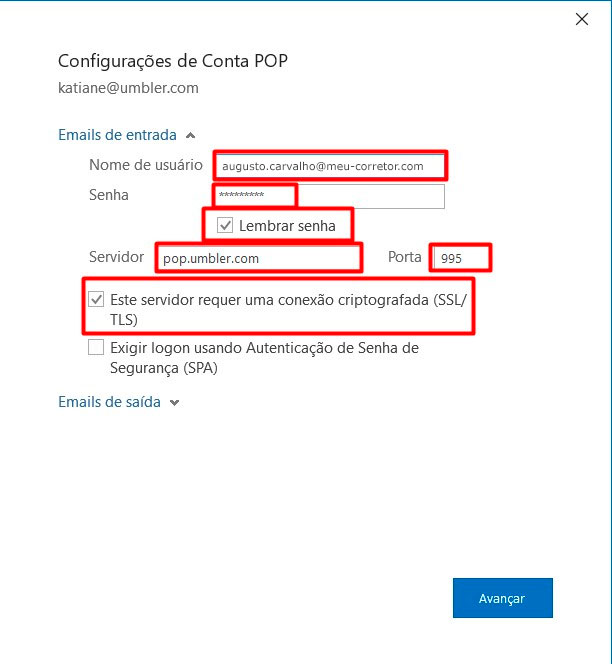
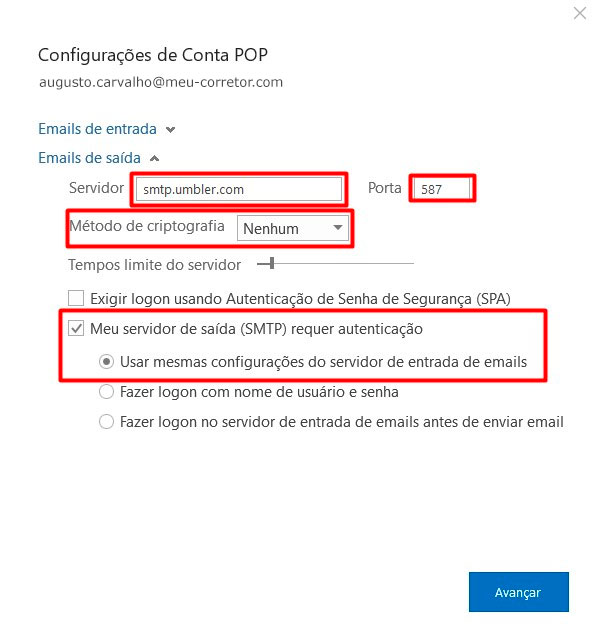
O Outlook testará as configurações da sua conta e você já poderá utilizar seu e-mail.
IMAP:
Agora é a vez de falar da opção IMAP:

Nas Configurações de Conta IMAP, preencha as seguintes informações e clique em AVANÇAR:
Emails de entrada:
- Servidor: imap.umbler.com
- Porta: 993
- Método de criptografia: SSL/TLS
Emails de saída:
- Servidor: smtp.umbler.com
- Porta: 587
- Método de criptografia: Nenhum
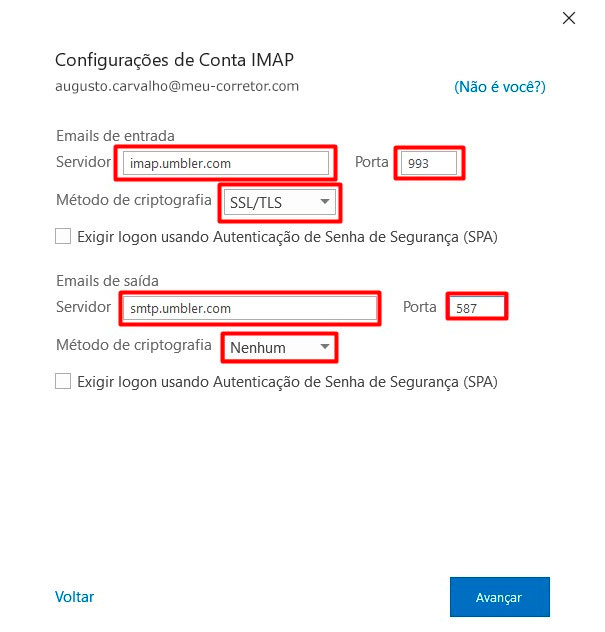
Clique em AVANÇAR e preencha a senha do seu e-mail na tela que abrir. Depois clique em CONECTAR:
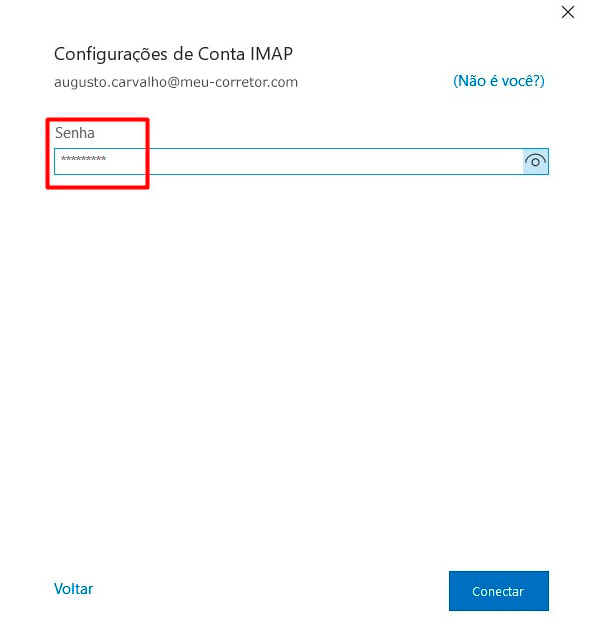
O Outlook testará as configurações da sua conta e ela será configurada, então bastará clicar em CONCLUÍDO. Sua conta será sincronizada e você poderá utilizar seus e-mails através do Outlook.
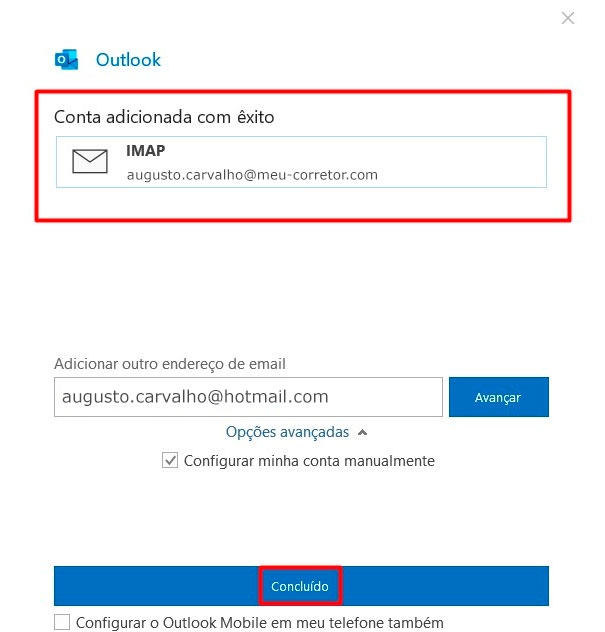
Veja também:
– Como configurar contas de e-mail profissional
– Como acessar seu e-mail profissional
– Como criar assinatura do e-mail profissional
