Como alterar os dados do CardCOR
Para alterar informações no CardCOR, siga os passos abaixo:
Veja também:
– [On #21] O renascimento do cartão de visita
Como acessar:
Acesse o B2COR CRM & Funil de Vendas. É bem simples e pode ser feito de DUAS maneiras. Clique aqui e veja.
Na BARRA MULTITAREFAS, clique sobre seu nome e, em seguida, em ALTERAR DADOS.
Alteração de Dados:
Você será direcionado para a tela de ALTERAÇÃO DE DADOS. Algumas informações disponibilizadas nos campos Dados, Telefones e Redes Sociais serão replicadas no seu cartão digital, caso você selecione a opção para que isto aconteça – Por exemplo, a FOTO que você inserir no campo DADOS será utilizada como sua foto no seu CardCOR:
CardCor:
Em Alteração de Dados, clique em CardCOR.
Surgirão dois campos: DADOS e ESTATÍSTICAS. No campo DADOS, deve-se:
- -Definir texto e cor da frase/slogan
- -Definir tamanho da fonte
- -Definir cor do fundo (meio)
- -Definir cor do botão (simulação)
- -Definir cor de fundo (botões do aplicativo)
- -Selecionar as informações que devem ser exibidas para o cliente
- -Definir o texto exibido ao compartilhar o link do cartão
- -Por fim, clicar em Atualizar
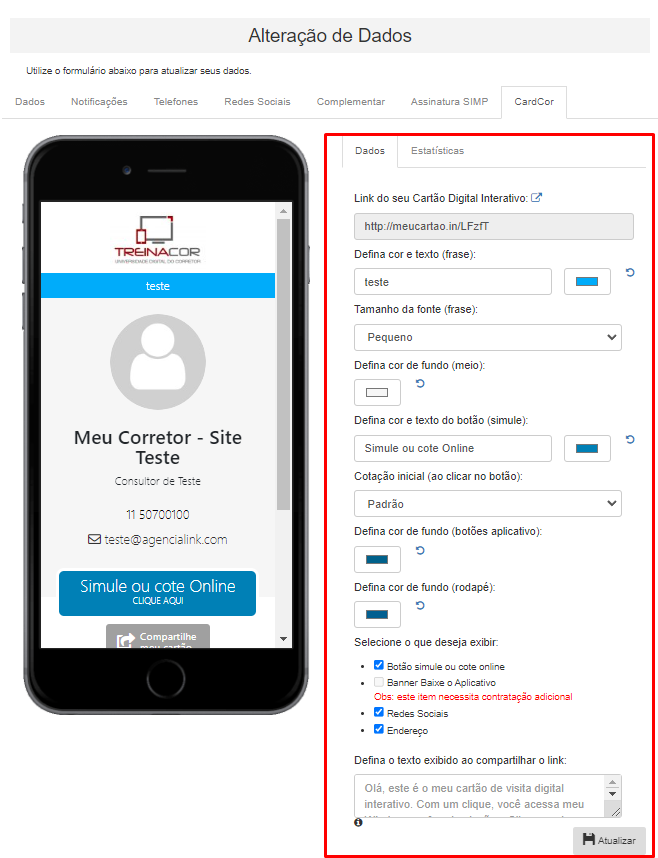
Logotipo:
O logo da sua Corretora, por sua vez, deve ser alterado no campo Assinatura SIMP da tela Alteração de Dados, conforme mostra o vídeo abaixo:
No campo indicado, insira o logo da sua Corretora:
Versão Antiga:
PRIMEIRO PASSO
Acesse o B2COR – Central de Indicações. É bem simples e pode ser feito de DUAS maneiras. CLIQUE AQUI e veja.

SEGUNDO PASSO
Na BARRA MULTITAREFAS, clique sobre seu nome e, em seguida, em ALTERAR DADOS.

TERCEIRO PASSO
Você será direcionado para a tela ALTERAÇÃO DE DADOS. Algumas informações disponibilizadas nos campos Dados, Telefones e Redes Sociais serão replicadas no seu cartão digital, caso você selecione a opção para que isto aconteça – veja no QUARTO PASSO. Por exemplo, a FOTO que você inserir no campo DADOS será utilizada como sua foto no seu CardCOR:
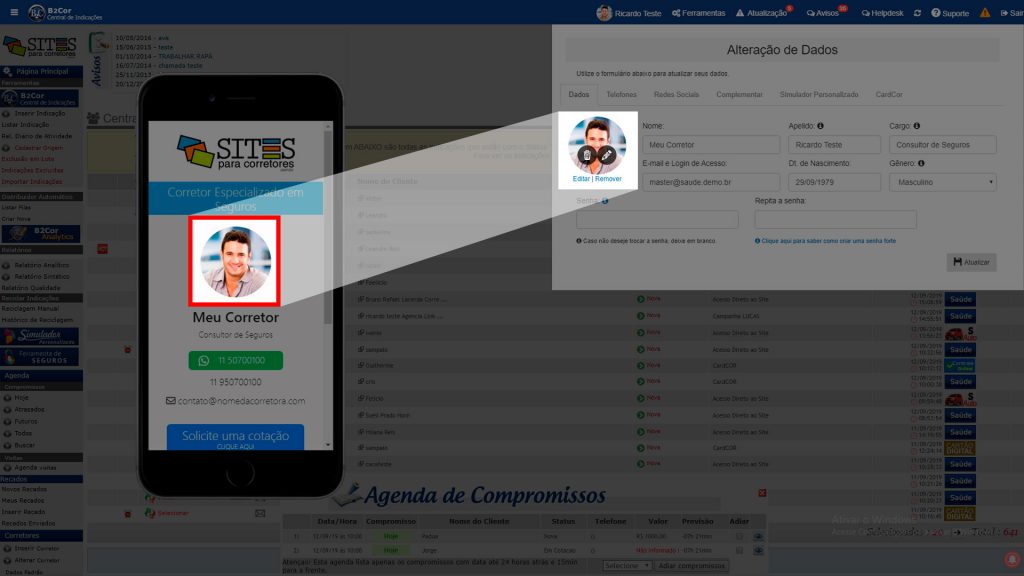
Em Alteração de Dados, clique em CardCOR.

QUARTO PASSO
Surgirão dois campos: DADOS e ESTATÍSTICAS. No campo DADOS, deve-se:
- Definir texto e cor da frase/slogan
- Definir tamanho da fonte
- Definir cor do fundo (meio)
- Definir cor do botão (simulação)
- Definir cor de fundo (botões do aplicativo)
- Selecionar as informações que devem ser exibidas para o cliente
- Definir o texto exibido ao compartilhar o link do cartão
- Por fim, clicar em Atualizar

QUINTO PASSO
O logo da sua Corretora, por sua vez, deve ser alterado no campo SIMULADOR PERSONALIZADO da tela Alteração de Dados, conforme mostra a imagem abaixo:

No campo indicado, insira o logo da sua Corretora:

