Como cadastrar tabela de comissão no ControlCOR
Para fazer o cadastro das tabelas de comissão dos produtos que você comercializa em seu sistema ControlCor, basta seguir o passo-a-passo descrito abaixo:
Primeiro Passo:
Acesse o ControlCOR – é bem simples e pode ser feito de DUAS maneiras. CLIQUE AQUI e veja.
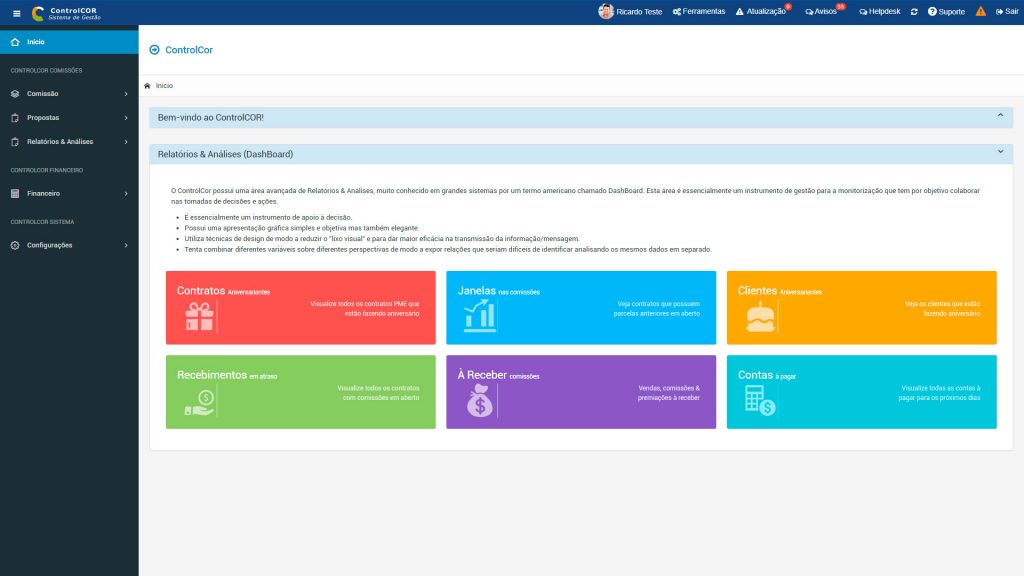
Segundo Passo:
No menu lateral esquerdo, clique em COMISSÃO e selecione a opção CADASTRAR TABELA DE COMISSÃO.
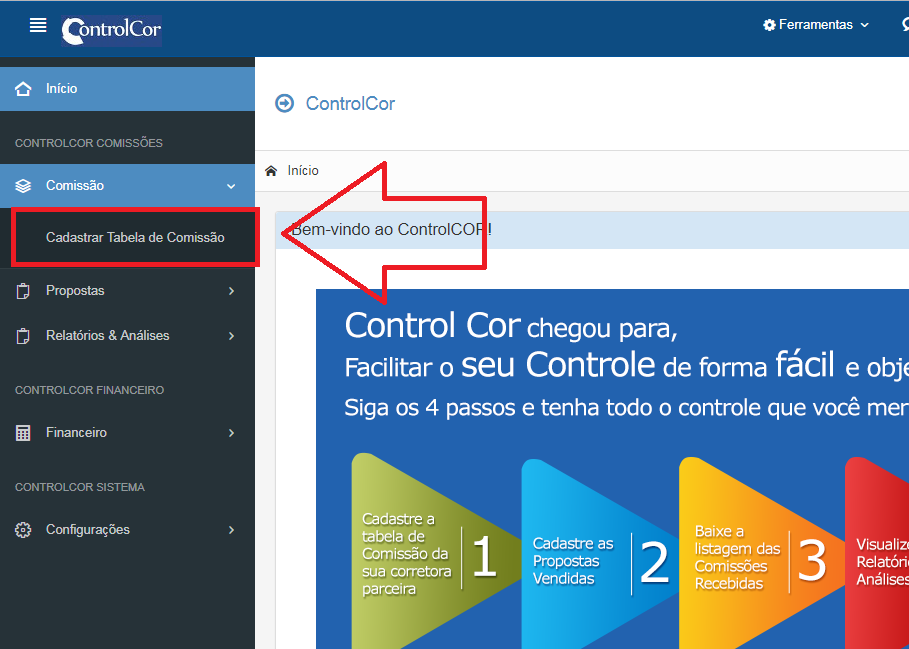
Terceiro Passo:
Você será direcionado para a tela de Cadastro de Tabela de Comissão. Assim como demonstrado na imagem abaixo, você deve preencher os dados da Corretora que estará associada a essa nova tabela de comissão. Após isto, clique em CADASTRAR TABELA no canto inferior direito.
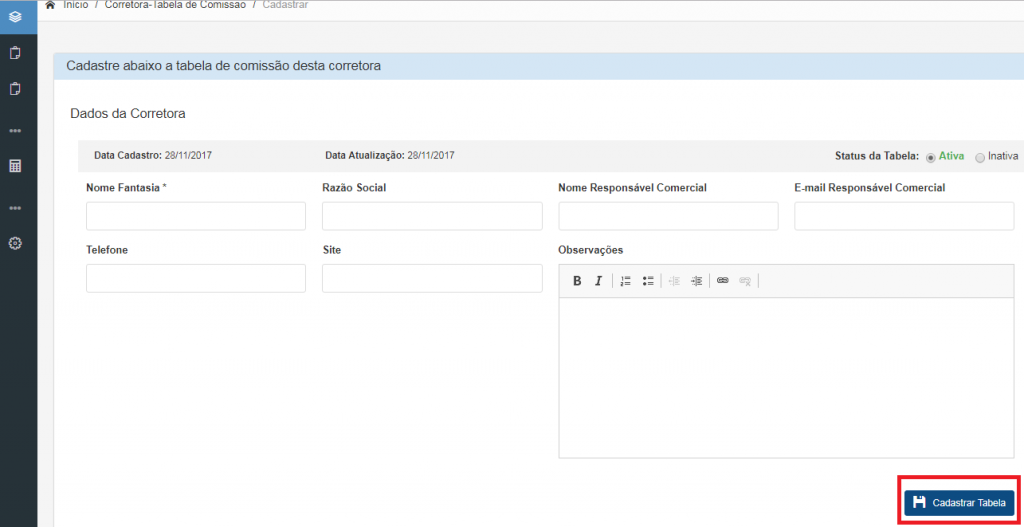
Quarto Passo:
Após cadastrar a tabela, o sistema logo vai registrar a nova corretora. Role a tela para encontrar as corretoras cadastradas e acessá-las. Clique sobre o nome daquela que você acabou de ser ensinado.
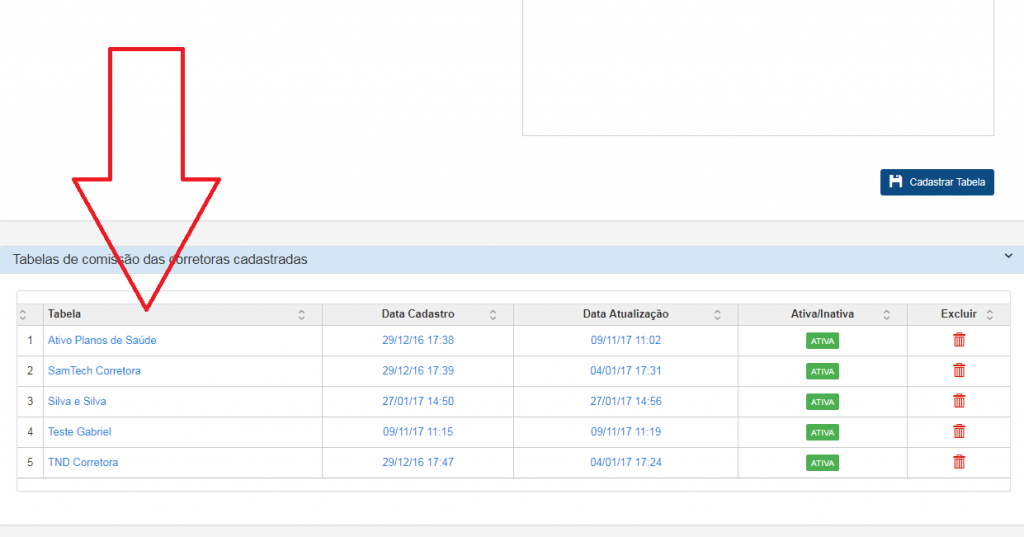
Quinto Passo: Adicione O Novo Produto
Na tela seguinte, localize os campos para inserir os novos produtos. Escolha qual tipo de produto (PF, PME, PJ) e depois clique em ADICIONAR PRODUTO. Veja:
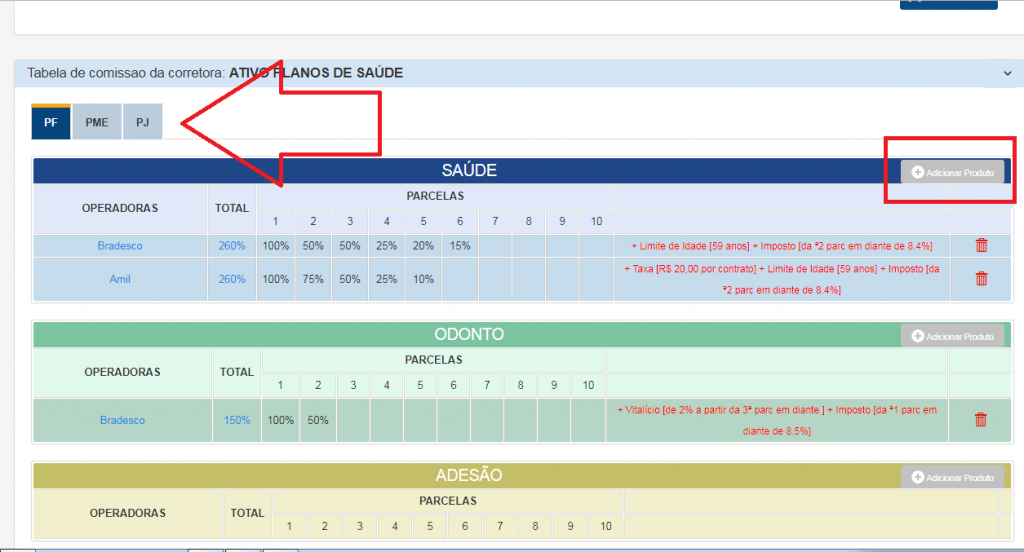
Sexto Passo:
Um pop-up se abrirá com os campos que devem ser preenchidos para cadastrar a nova tabela. Insira as informações necessárias de porcentagens, impostos e taxas. Depois, clique em SALVAR.
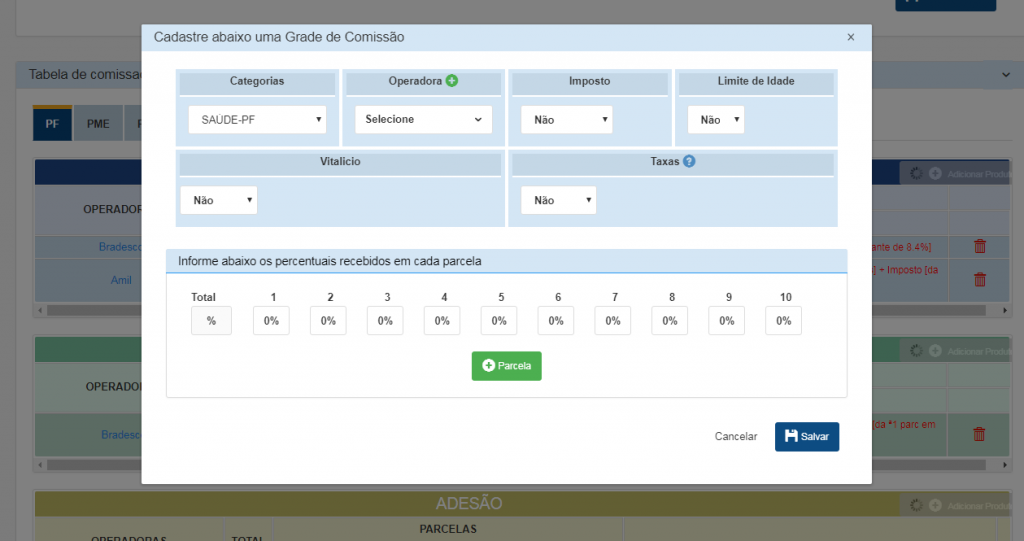
Sétimo Passo:
Com as informações salvas, confira se todas elas estão corretas. Se precisar fazer alguma alteração, basta clicar em cima do nome do produto e com as mudanças. Pronto! Sua tabela de comissão está criada.
Em caso de dúvida, na Aula 01 do Roadmap ControlCOR nós abordamos esta funcionalidade no minuto 02:08. Assista:
