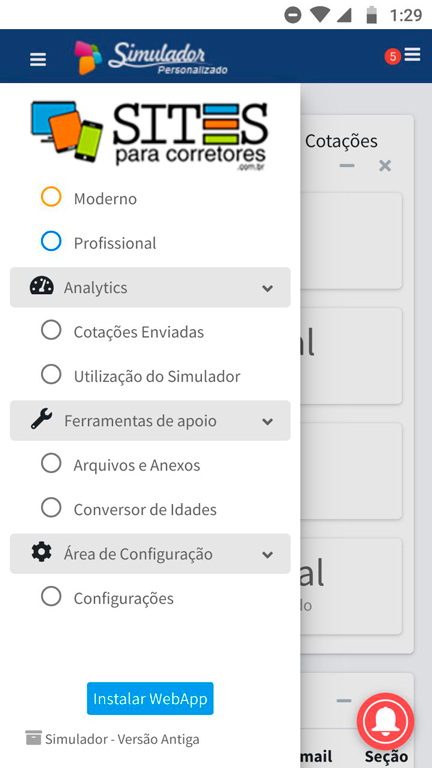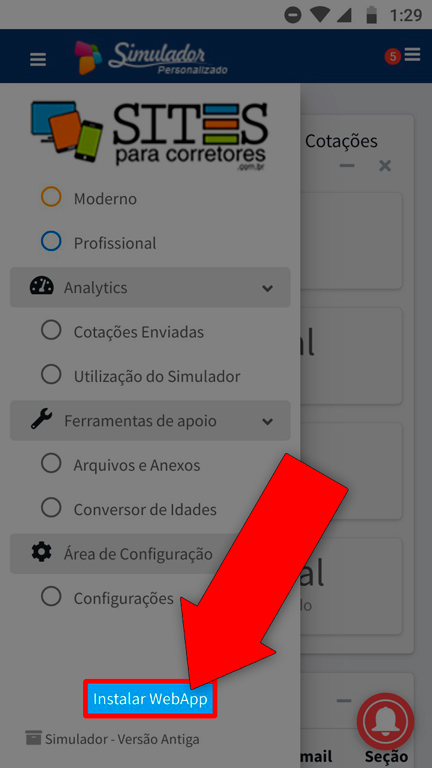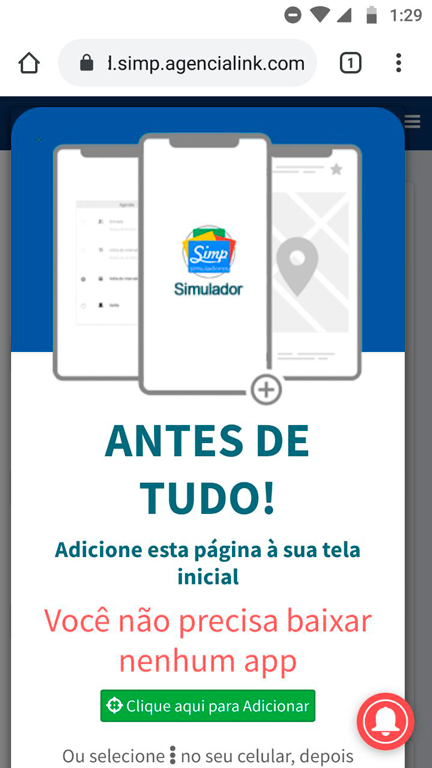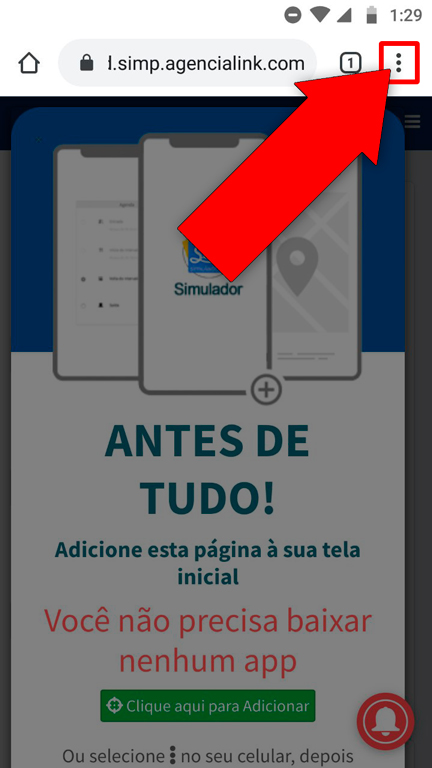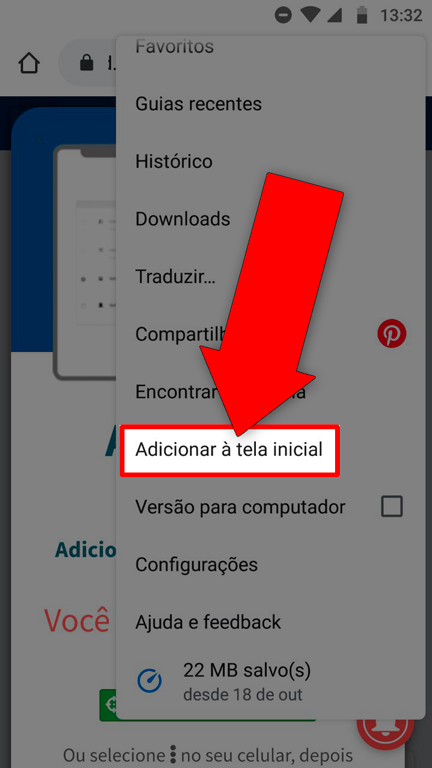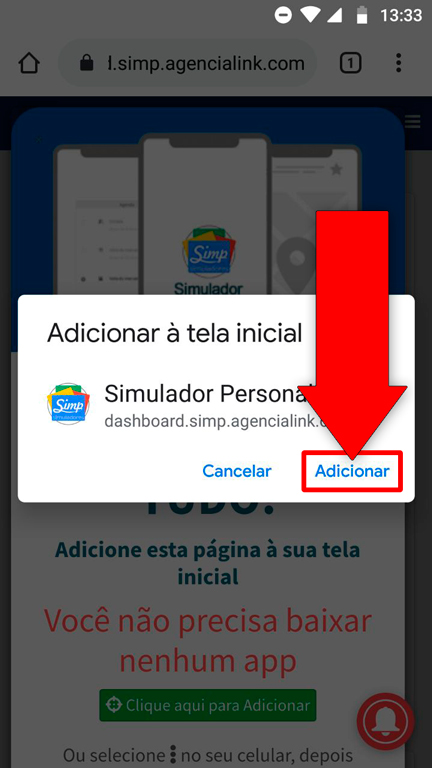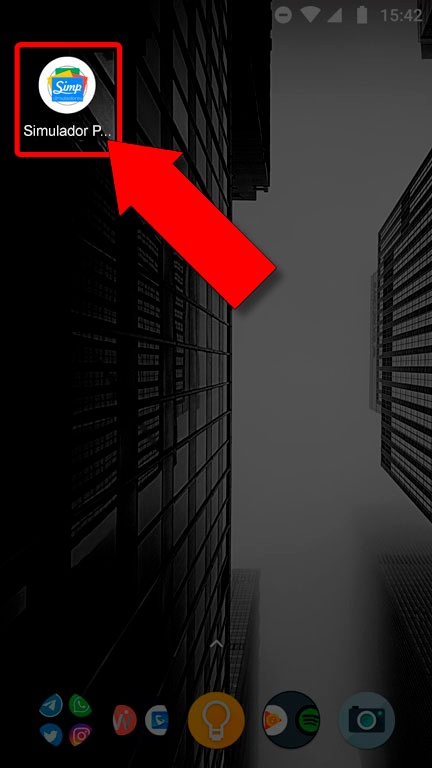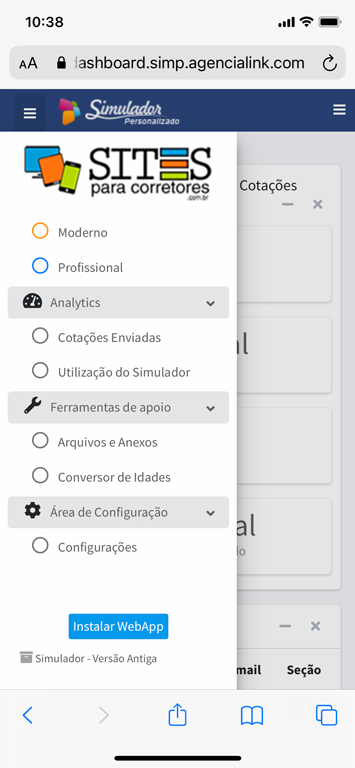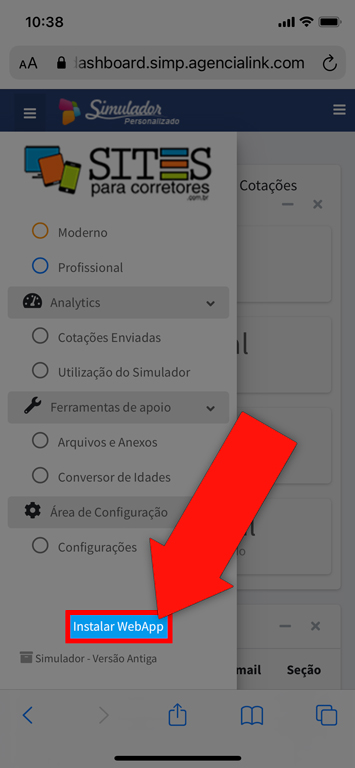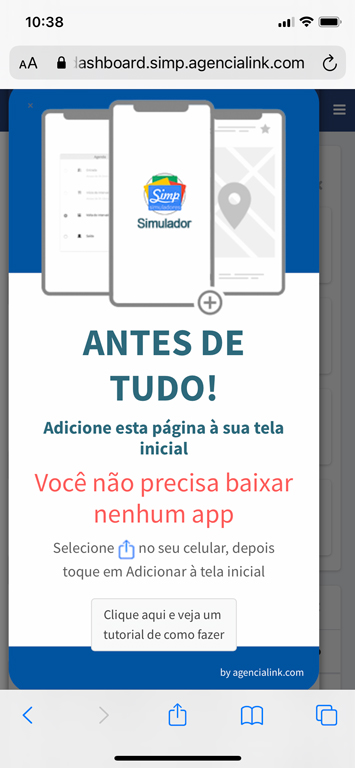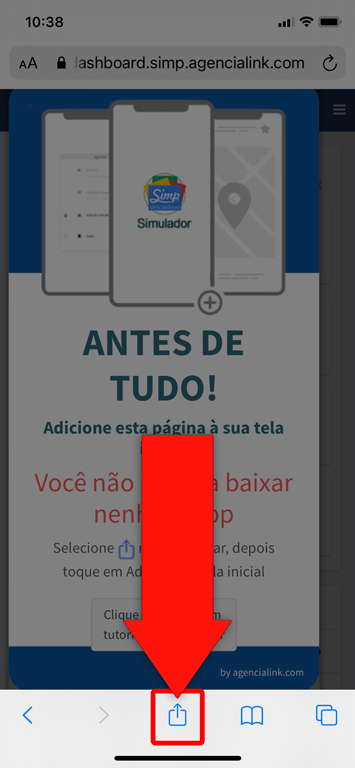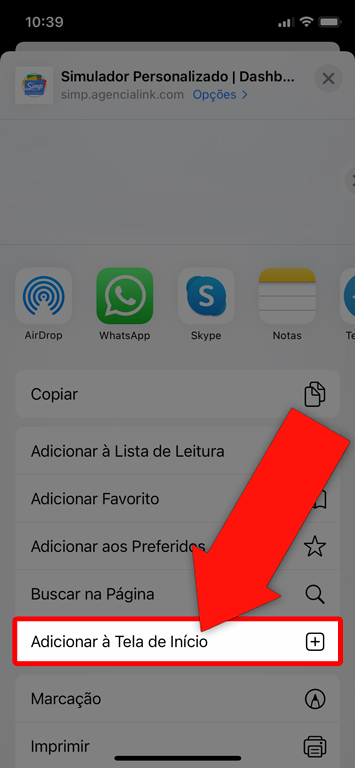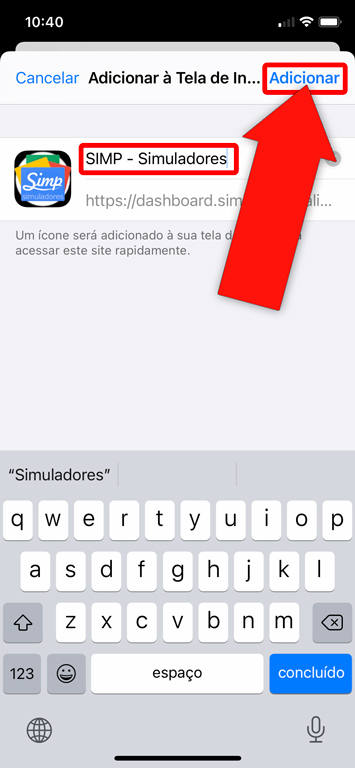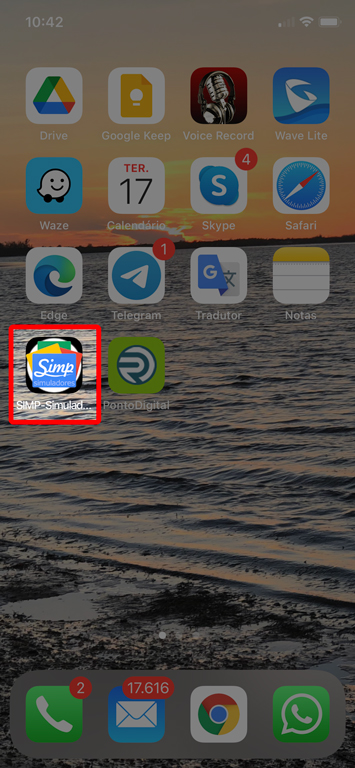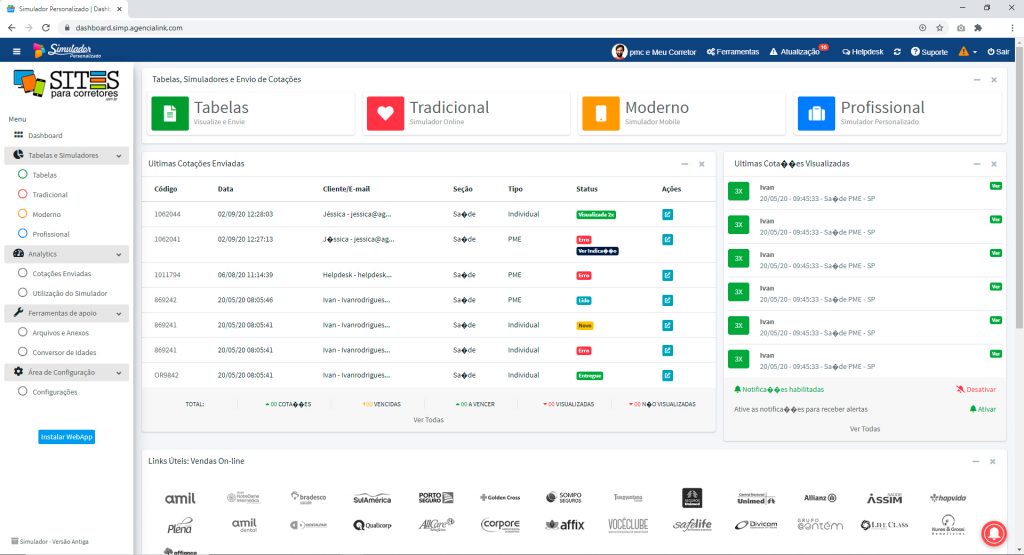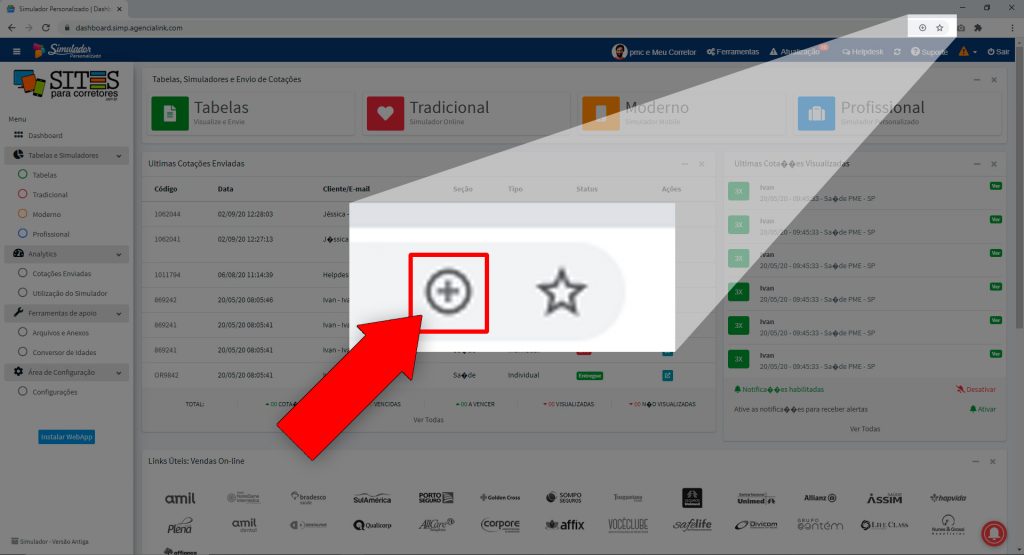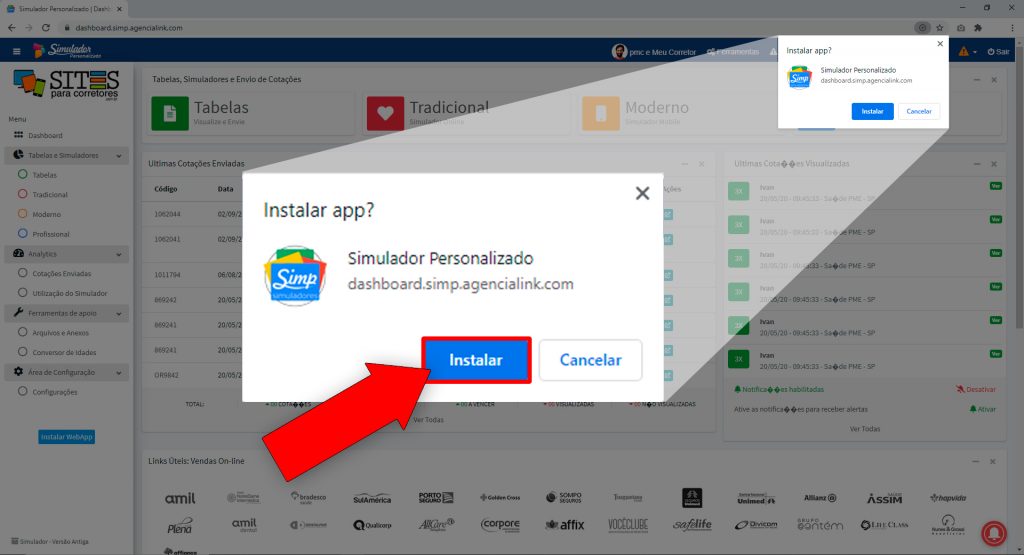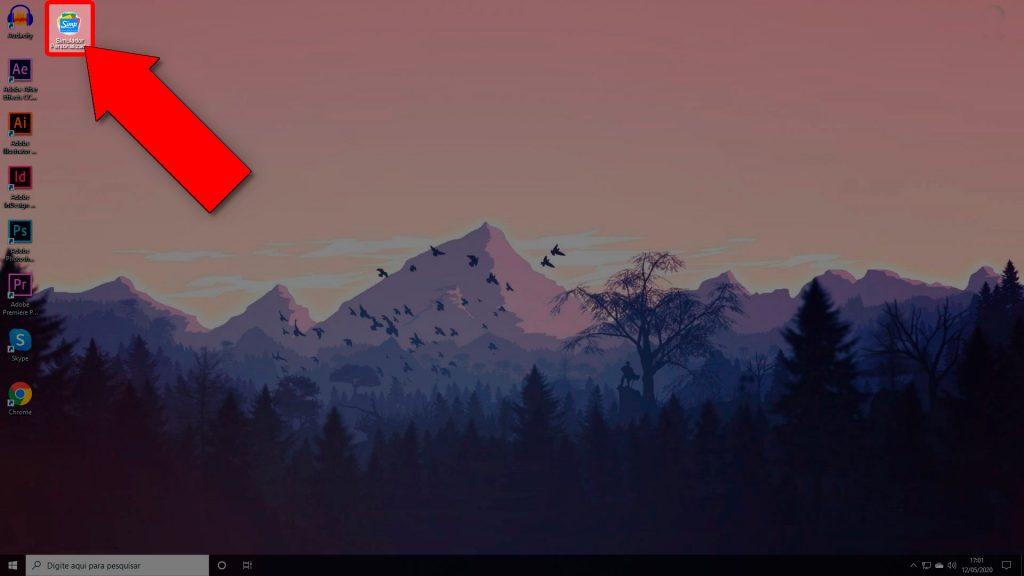É possível salvar um ícone do novo SIMP – Simuladores na tela inicial do seu celular e na área de trabalho do seu computador, tornando possível acessá-lo como se fosse um aplicativo ou programa.
Não é necessário baixar nenhum app, apenas adicionar a página do sistema à sua tela inicial/área de trabalho.
Veja abaixo como fazer isto nos sistemas Android, iOS (iPhone) e Windows (desktop):
ANDROID
1º PASSO
Acesse o sistema de SIMP (https://dashboard.simp.agencialink.com/) através do navegador padrão Google Chrome e clique em INSTALAR WEBAPP:
2º PASSO
No canto superior direito, clique no símbolo indicado na imagem abaixo:
3º PASSO
Em seguida, procure e clique na opção ADICIONAR À TELA INICIAL:
4º PASSO
Defina o nome do ícone e clique em ADICIONAR:
Pronto! O novo SIMP estará salvo na tela inicial do celular:
iOS (iPhone)
1º PASSO
Em aparelhos iOS, a funcionalidade explicada abaixo não funciona em outros navegadores, apenas utilizando o navegador padrão Safari. Portanto, você deve acessar o sistema do SIMP (https://dashboard.simp.agencialink.com/) através desse navegador e clicar em INSTALAR WEBAPP:
2º PASSO
Siga as instruções da tela abaixo, clicando no ícone de ENVIAR/COMPARTILHAR:
3º PASSO
Será aberta uma janela com diversas opções de envio/compartilhamento. Porém, você deve escolher a opção ADICIONAR À TELA DE INÍCIO:
4º PASSO
Escolha o nome do ícone que será salvo na tela inicial e clique em ADICIONAR no canto superior direito:
Pronto! O novo SIMP estará salvo na tela inicial do seu aparelho iOS:
WINDOWS (desktop)
1º PASSO
Acesse o sistema do SIMP (https://dashboard.simp.agencialink.com/) através do navegador Google Chrome ou Microsoft Edge:
2º PASSO
No canto superior direito, clique no ícone + (ADICIONAR), conforme indicado abaixo:
3º PASSO
Uma caixa se abrirá, clique em INSTALAR:
Pronto! O novo SIMP está instalado no seu computador, tendo criado um atalho na área de trabalho: