No menu à esquerda da tela inicial do appADM, você encontra uma barra com as seguintes opções:
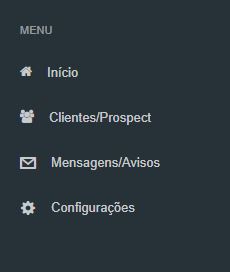
Você deve clicar em MENSAGENS/AVISOS e outras duas opções irão surgir:
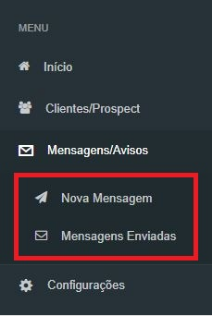
Clique em NOVA MENSAGEM e você vai ser direcionado para a ÁREA DE CADASTRO DE MENSAGENS. Nessa área, você pode escrever o texto da forma que quiser e anexar arquivos, imagens e vídeo:
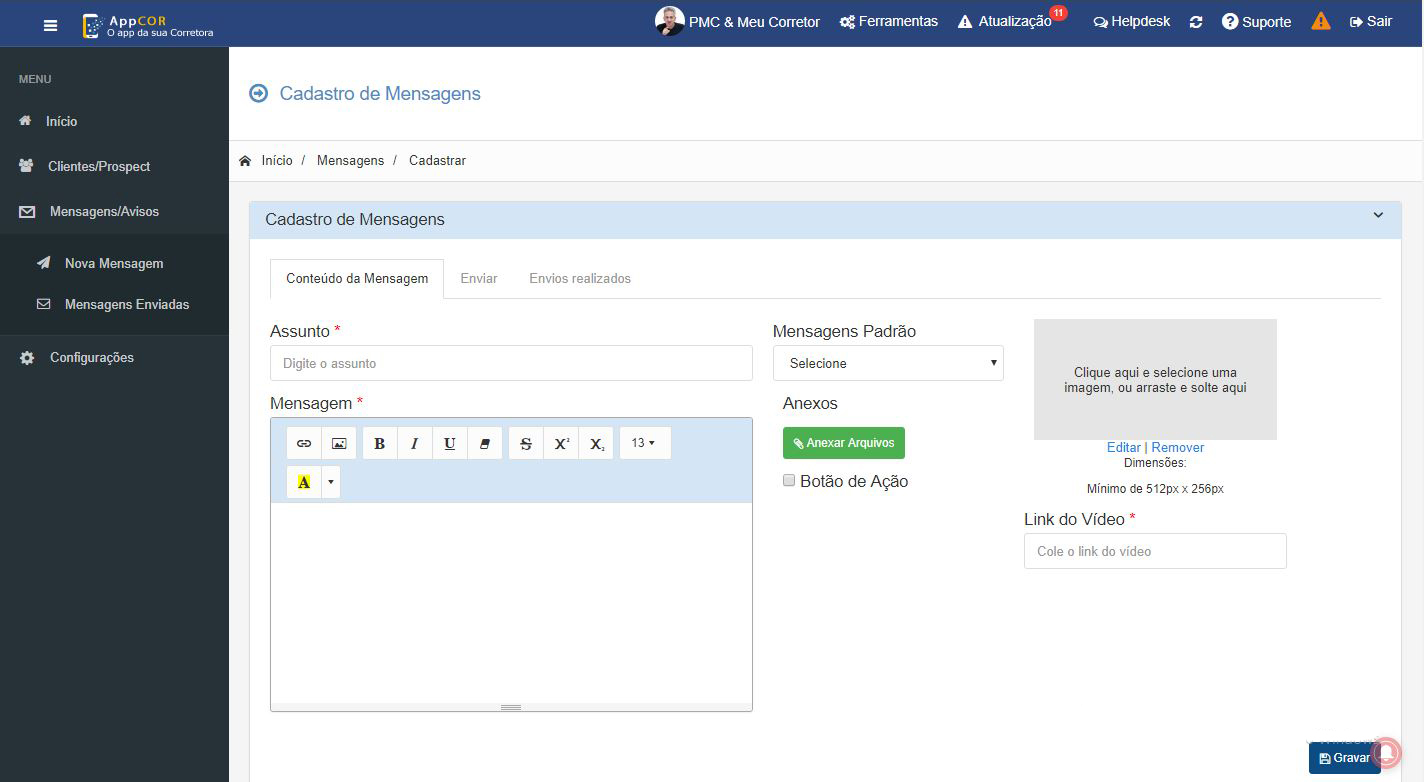
Importante: os usuários do seu aplicativo recebem as mensagens na área NOSSOS AVISOS.
Como anexar arquivos:
Para anexar arquivos, você deve clicar no ícone ANEXAR ARQUIVOS:
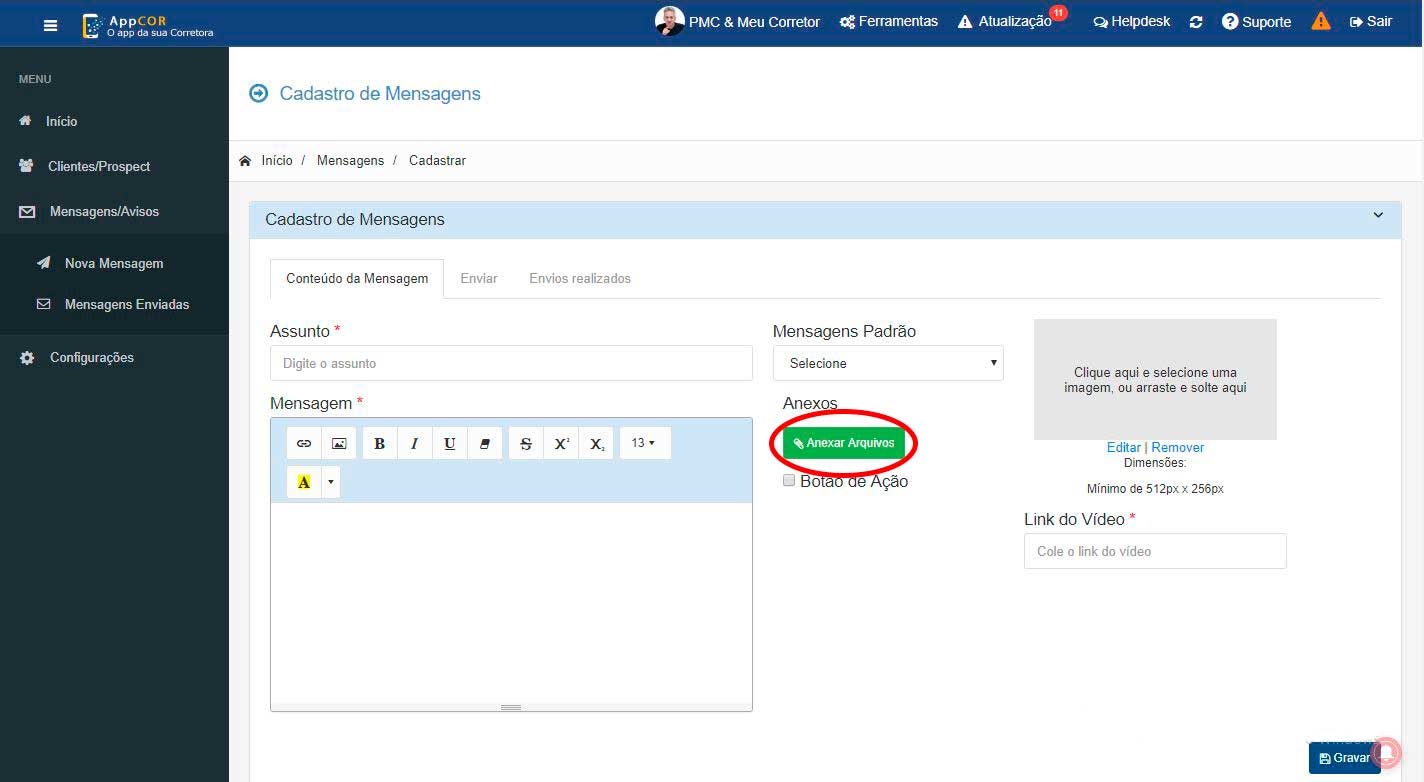
Depois, aparecerá a caixa CADASTRAR DOCUMENTOS, na qual você deve inserir o link do arquivo (contrato/apólice) colando sua URL (link) e inserir uma observação ou nome do arquivo:
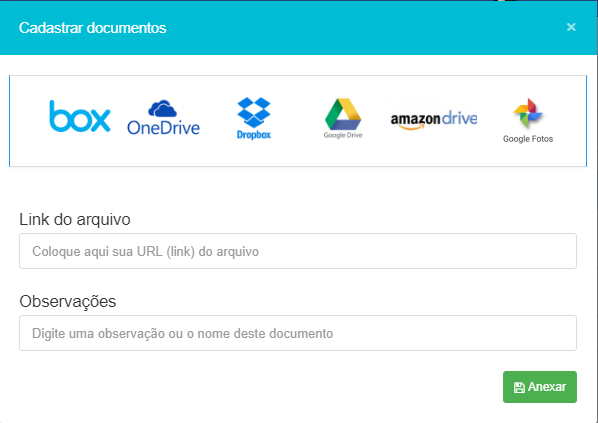
Como inserir imagem:
Para colocar uma imagem na sua mensagem, você pode:
-
- Clicar na caixa à direita da tela (como demonstrado abaixo) e selecionar uma imagem do seu computador;
-
- Arrastar uma imagem até essa caixa à direita da tela;
- Depois de inserida a imagem, você pode editá-la (cortar) ou removê-la.
O tamanho mínimo de imagem é 512px x 256px.
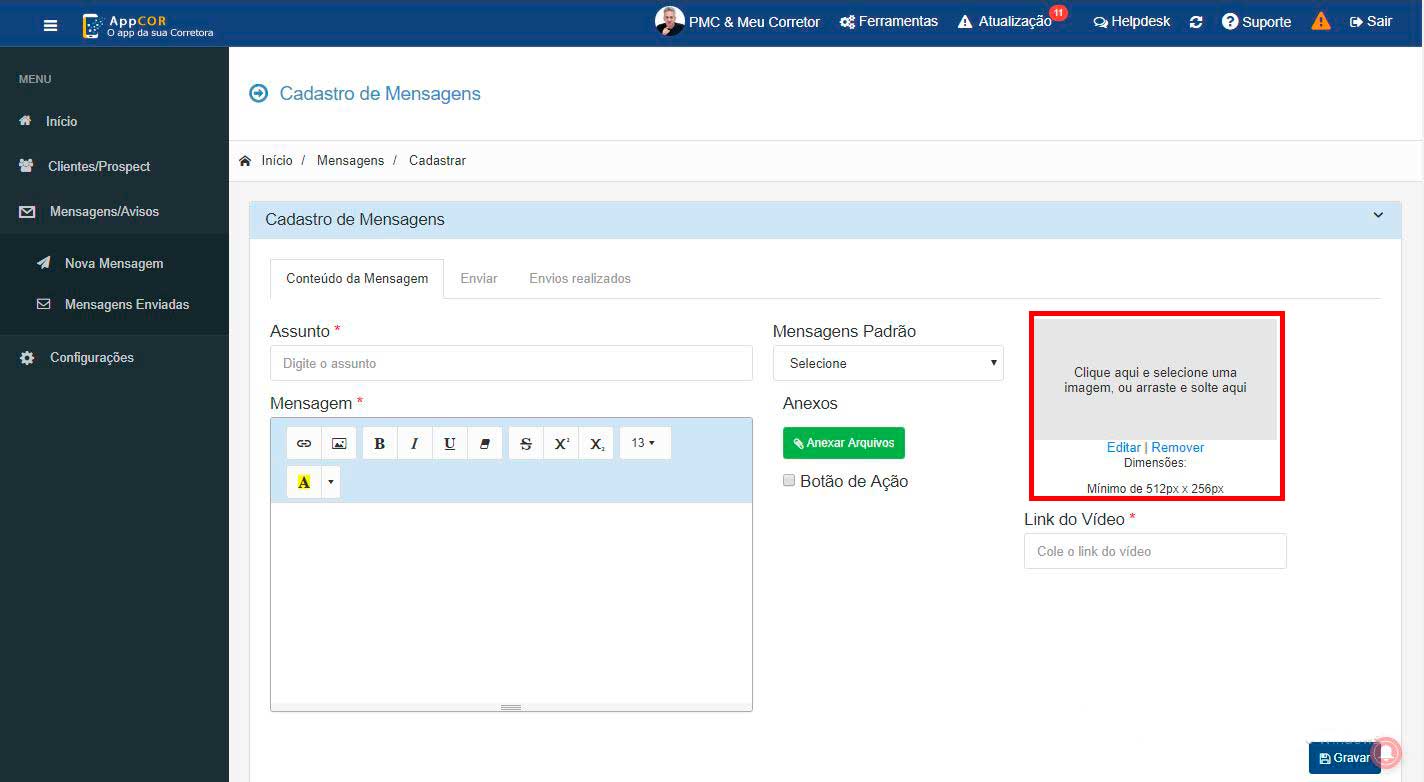
Como anexar vídeo:
Para anexar um vídeo na sua mensagem, você deve colar a URL (link) do vídeo – YouTube – no espaço demonstrado abaixo:
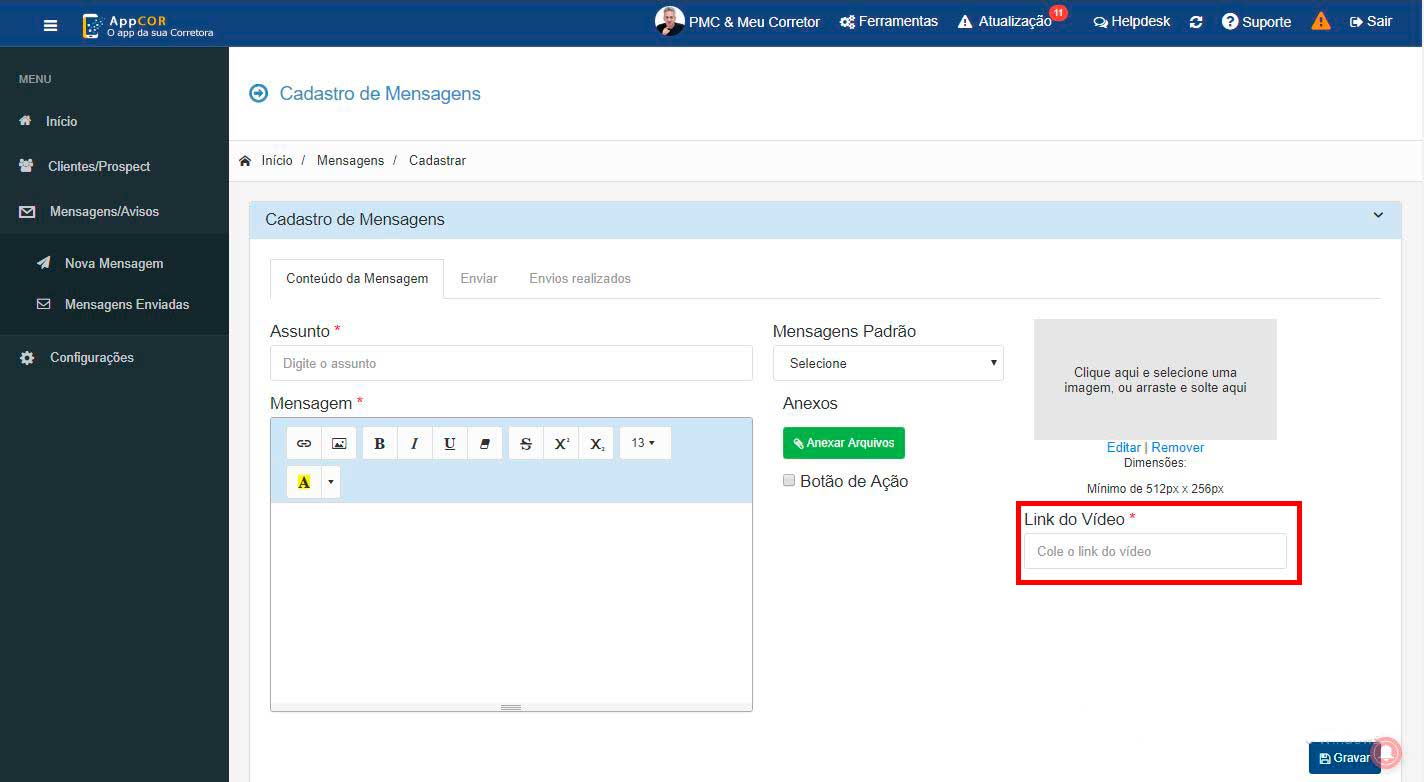
Como criar um botão de ação:
Você pode criar um BOTÃO DE AÇÃO na sua mensagem. Para isso, clique na área demonstrada abaixo:
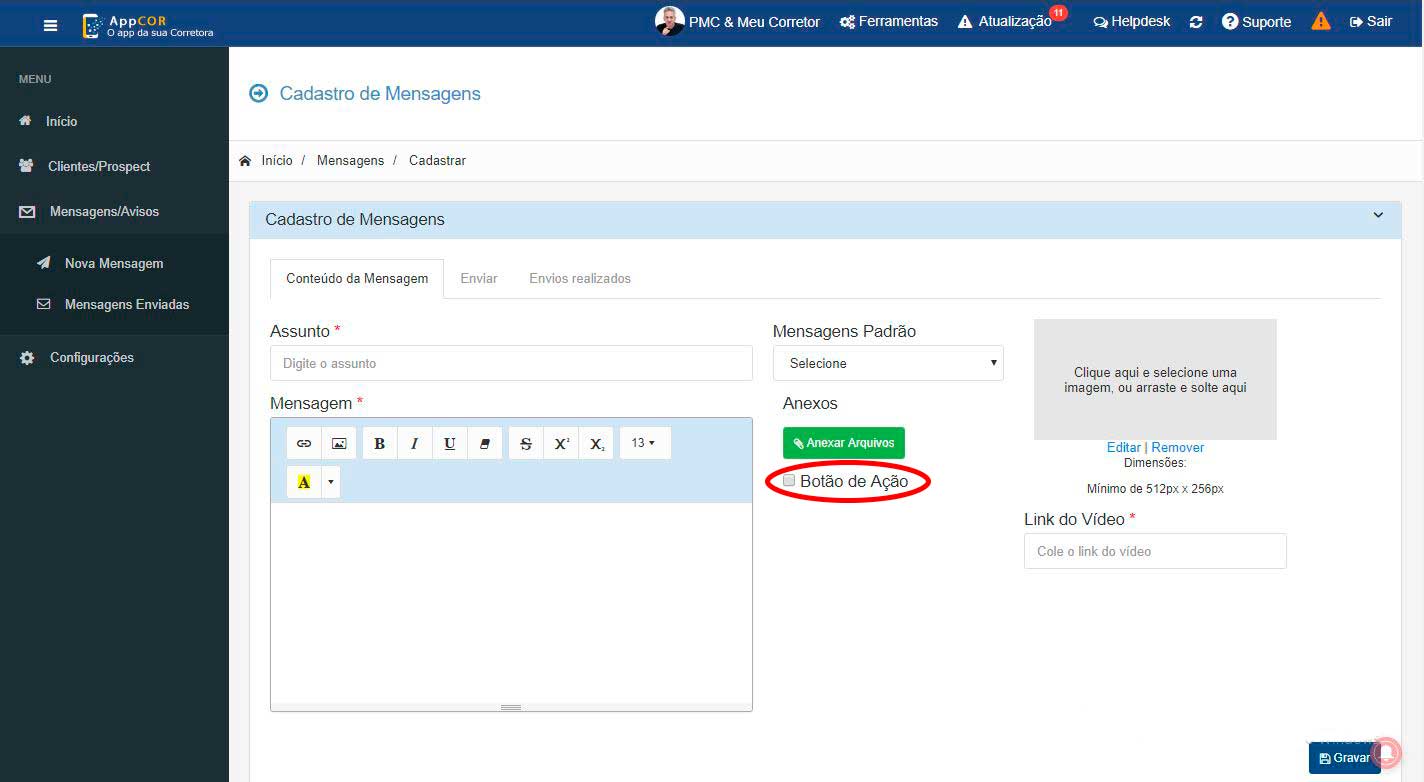
Depois, aparecerá uma caixa:
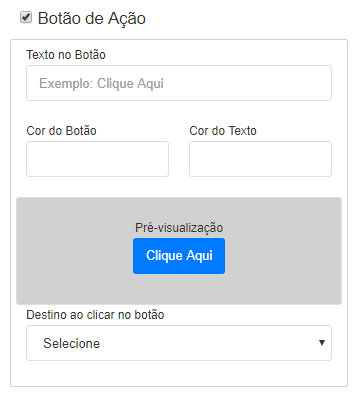
Quando a caixa aparecer, você deve inserir:
-
- O texto do Botão, sendo que o texto padrão é “Clique Aqui”;
-
- Escolher a Cor do Botão;
-
- Escolher a Cor do Texto;
- Selecionar o destino do botão, ou seja, para onde esse botão deve direcionar os usuários que receberam sua mensagem.
O destino do botão pode ser selecionado das opções pré-definidas:
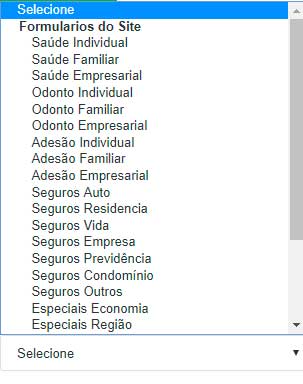
Ou você pode selecionar a opção LINK EXTERNO e inserir o link que quiser:
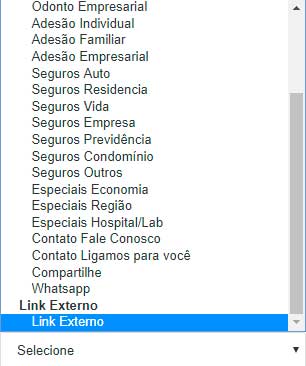
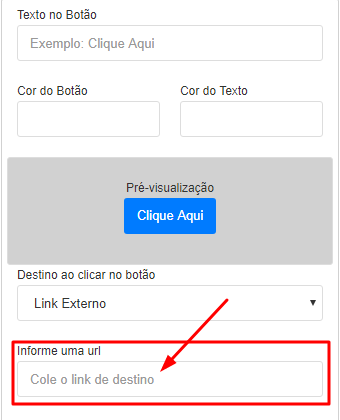
Veja um EXEMPLO de botão:
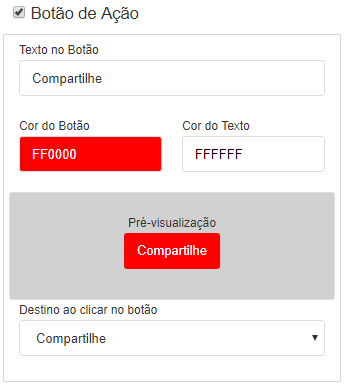
Como enviar uma mensagem padrão:
Você também pode escolher entre as MENSAGENS PADRÃO já disponíveis:
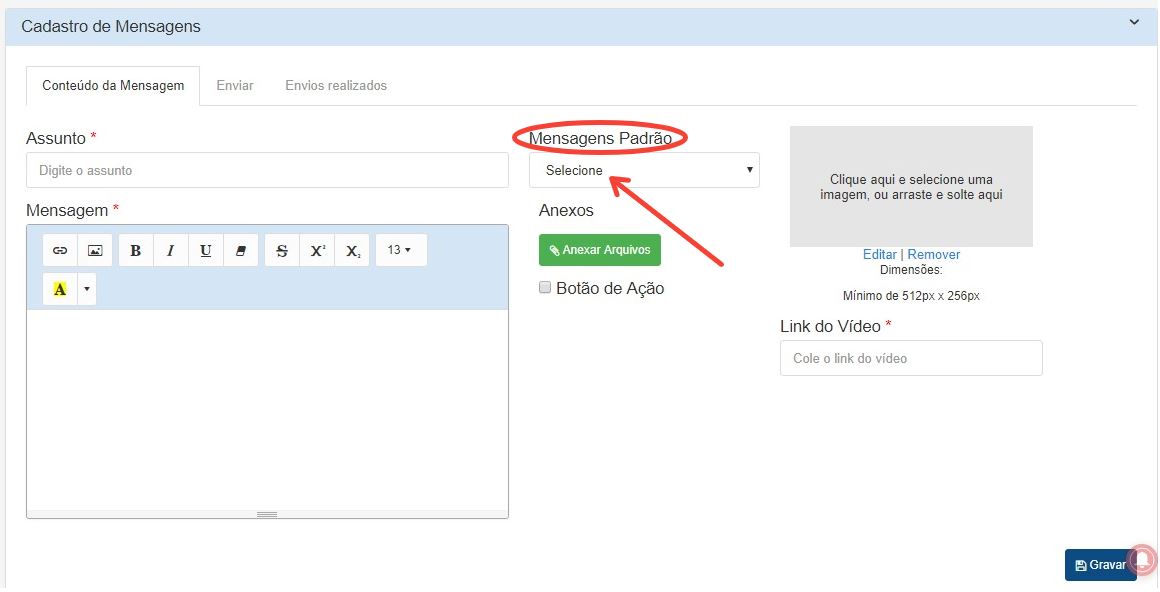
Veja um EXEMPLO:
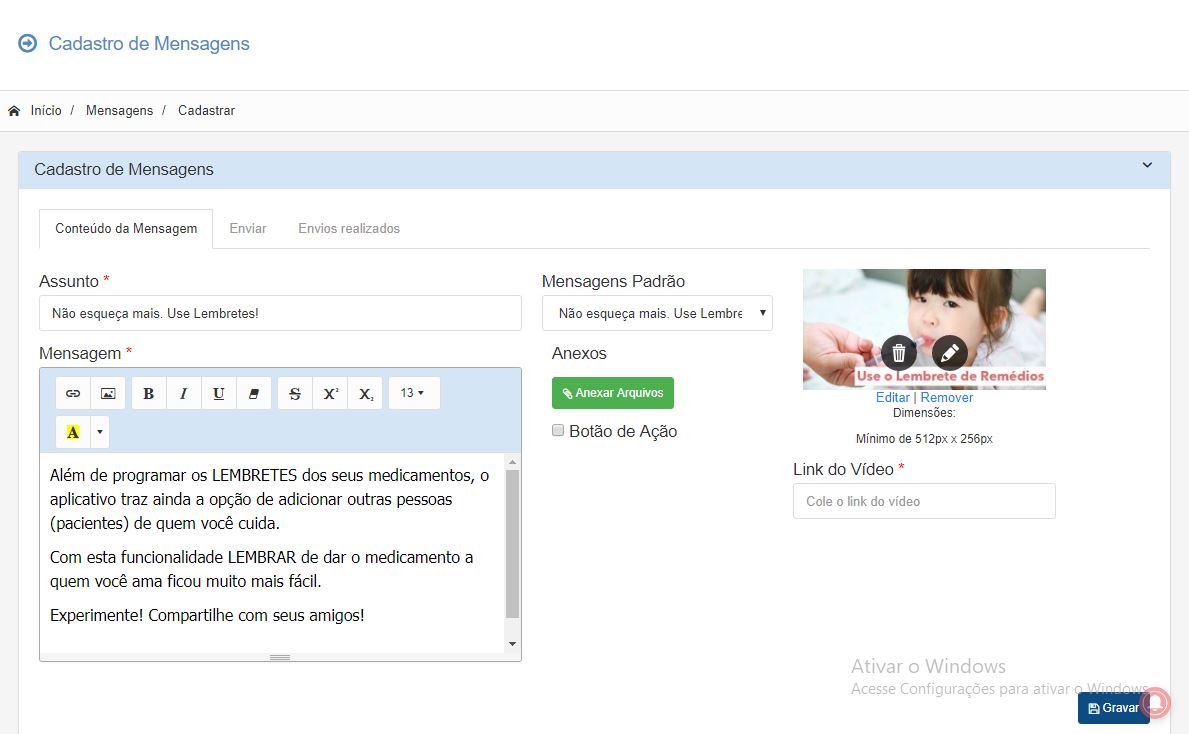
Caso ainda esteja com dúvidas, assista ao vídeo-tutorial:

